
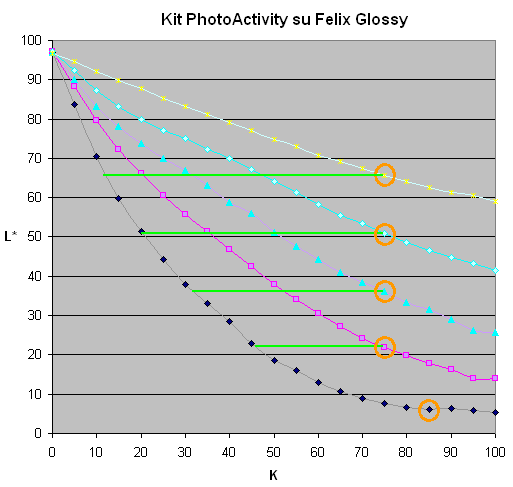
Il Kit PhotoActivity deriva da un'elaborazione di inchiostri a base di pigmenti dell'azienda americana MIS.
Il nostro intento era quello di realizzare un KIT versatile e facile da utilizzare, in combinazione con QuadTone RIP e tutte le stampanti Epson supportate da questo ottimo software.
Gli inchiostri della MIS, a differenza dei Piezography, sono studiati per l'utilizzo con i drivers originali delle stampanti, mentre l'uso di QuadTone RIP con questi inchiostri non è sempre semplice e intuitivo.
Al contrario, i Piezography sono utilizzati quasi esclusivamente con RIP, e il kit che ha avuto più successo è quello in grado di produrre stampe di tonalità neutra (Neutral K7). E' costituito da inchiostri a varie densità di grigio, neutralizzati alla sorgente, e questo rende abbastanza semplice la realizzazione di curve per Quad Tone RIP, mentre è più laborioso neutralizzare inchiostri non perfettamente neutri, ma che hanno una tonalità da correggere, come sono la maggior parte dei kit MIS per il bianco e nero. D'altro canto un grosso limite che hanno i Piezography è l'impossibilità di stampare su tutte le carte lucide o semilucide, comprese quelle più recenti studiate per essere utilizzate con il nero photo degli inchiostri a pigmenti più famosi, come gli Epson K3 o i Canon Lucia (Crane Museo Silver Rag, Hahnemuhle Fine Art Pearl, Innova Fiba Print Gloss ).
Così, abbiamo cercato il modo di realizzare un kit di inchiostri che permetta di stampare su qualunque supporto (matte, lucido o semilucido), senza dover sostituire le cartucce. Per raggiungere questo scopo occorre avere installato nella stampante contemporaneamente un nero photo, un nero matte e un gloss optimizer, e poter selezionare in modo opportuno ciascun canale a seconda del tipo di stampa che si vuole produrre. In questo caso i drivers originali non sono di aiuto, in quanto non permettono un controllo dei canali così raffinato. Occorre Quadtone RIP.
La nostra attenzione è caduta subito su di un kit della MIS che sembrava quasi perfetto: quello neutro dedicato alla Epson R200. In realtà, dopo averlo provato, abbiamo avuto delle brutte sorprese. Innanzi tutto non è composto da un nero e cinque grigi, come ci aspettavamo, ma le tonalità di grigio sono solo due, replicate sui vari canali: il magenta e il ciano ospitano il grigio scuro, mentre magenta chiaro, ciano chiaro, e giallo ospitano il grigio chiaro. Inoltre abbiamo verificato una diversa intonazione fra questi due grigi: un po' caldo il grigio scuro e un po' freddo quello chiaro, il che si nota non poco in un gradiente bianco-nero ottenuto stampando con questo kit. Allora, anzichè "correggere" questi due grigi e diluirli per ottenere altre gradazioni di grigio, abbiamo preferito partire da un altro grigio scuro ai pigmenti di carbone della MIS, da cui siamo partiti per creare le altre gradazioni di grigio, tramite diluizioni opportune. Con questo metodo ci garantiamo una tonalità omogenea per tutte le gradazioni di grigio che vengono realizzate.
Le diluizioni sono state studiate in modo che l'intevento di ciascun grigio abbia il massimo dell'efficienza, e questo si ottiene cercando di equidistanziare le curve che rappresentano la relazione fra i valori K dell'immagine da stampare a scala di grigi e la chiarezza L* :

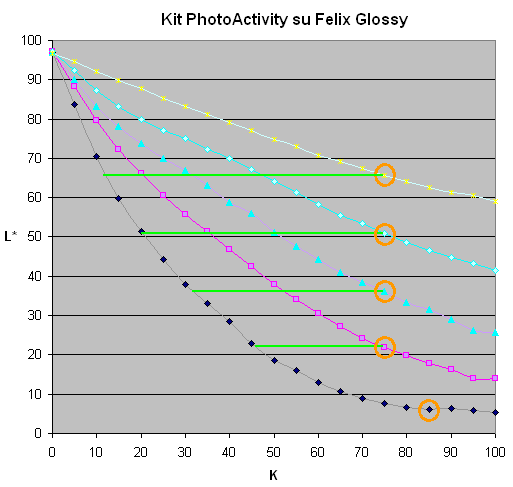
Nei grafici sono anche indicati i valori di limatazione scelti per la Epson 2100: come si vede è possibile scegliere lo stesso valore per tutti i grigi, in quanto le curve sono ben equispaziate, e questo è indice di ottima efficienza dei canali. Per il nero invece va scelto il valore massimo utilizzabile prima che si verifichino allagamenti.
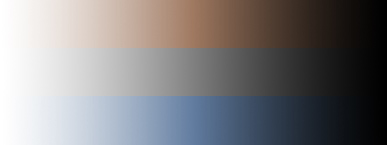
Nelle stampanti a 7 canali occorre installare il Nero Photo, perchè il grigio più scuro (G1) non risulta nero se stampato al 100%. Nelle stampanti a 6 o 8 canali, invece, il grigio scuro riesce ad arrivare al nero profondo da solo (solo su carte semi/glossy), senza bisogno del Nero Photo: nelle stampanti a 6 canali quindi l'inchiostro sacrificato al Kit è proprio il Nero Photo, e nelle stampanti a 8 canali, abbiamo comunque deciso di non installare il Nero Photo per lasciare spazio a due toner. Questa scelta non sacrifica la qualità, e allo stesso tempo consente di ottenere sia stampe neutre che stampe virate seppia o selenio. Il tutto senza cambiare cartucce nella stampante e con la possibilità di variare l'effetto senza soluzione di continuità. Basta infatti selezionare due curve in Quadtone RIP (per esempio la curva neutra e quella seppia) e impostare sul valore preferito il cursore che determina il blending fra le due curve.

Quando si cerca di rendere neutra la resa di una stampante, bisogna fare i conti con due punti fissi: il colore del bianco della carta e quello del nero dell'inchiostro più scuro. L'intento è quello di rendere l'andamento delle curve a* e b* il più dolce possibile nel passaggio dal bianco al nero:
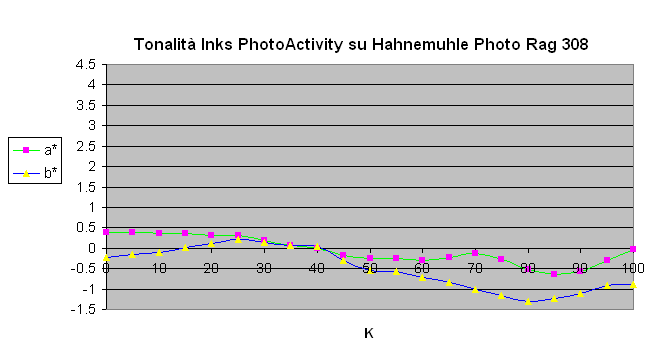
I valori a* e b* del nero non sono modificabili da un eventuale toner presente nel kit, ma si possono, entro certi limiti, correggere aggiungendo un po' di inchiostro blu. Abbiamo deciso di raffreddare un po' con questa tecnica i due neri (nero photo e nero matte), in quanto quasi tutte le carte hanno punti del bianco più o meno neutri/freddi. La Hahnemuhle Photo Rag, per esempio, ha un bianco molto neutro, come si vede dal grafico (per K=0 b=-0.18). La versione Bright White ha un bianco più freddo, con un b*=-2.5, e la Condor BW Hawk Mountain arriva addirittura a b=-7.3. Al contrario i Piezography hanno una tonalità un po' più calda, che sinceramente non condividiamo, dal momento che su carte molto fredde, come la Condor, si può notare una certa discrepanza fra la tonalità del bianco e quella dei grigi, che in questa situazione possono apparire un po' giallini.
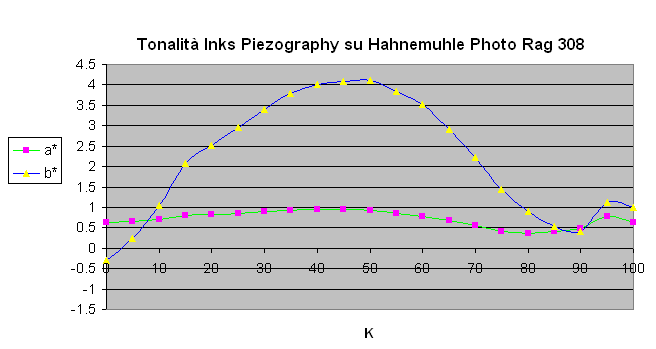
Quasi tutte le carte lucide/semilucide hanno un bianco piuttosto freddo, per cui, a maggior ragione, visto che il nostro kit è adatto anche a questi tipi di carte, abbiamo optato per avere dei grigi e dei neri leggermente freddi:
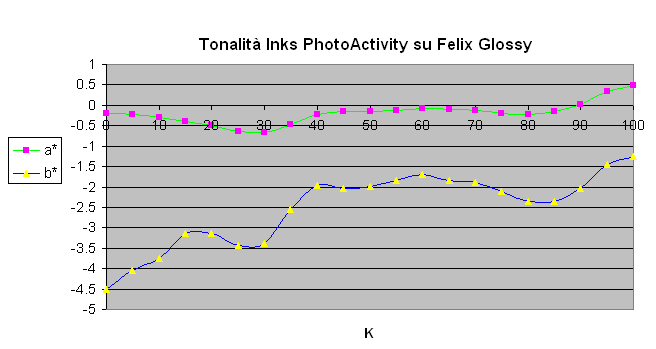
Il gloss optimizer (GLOP) è un liquido incolore, che serve a ridurre o eliminare l'effetto bronzing, tipico delle stampe a pigmenti su carte lucide; in genere viene caricato nel canale del giallo e pilotato in modo opportuno dalle curve di QuadTone Rip.
I pigmenti riflettono la luce diversamente dlle zone della carta non stampate, e questo provoca un fastidioso effetto dovuto appunto alla differente riflessione della luce, se proveniente da una certa angolazione:

A seconda di quanto sia denso, in genere, un inchiostro a pigmenti riflette più o meno luce. Nel caso di inchiostri molto diluiti, la riflessione è maggiore e nel caso di inchiostri densi (come il nero) il grado di riflessione diminuisce. Come si vede nell'immagine sopra, il bianco della carta riflette la lampada che illumina la foto in modo abbastanza regolare (quasi speculare), mentre le zone chiare cosparse di inchiostro, riflettono in modo molto più diffusivo, "bruciando" i dettagli. Anche le zone scure bruciano i dettagli, ma riflettono meno luce. C'è quindi una differenza di lucidezza (gloss differential) fra zone chiare - zone scure - bianco carta. Il GLOP è praticamente un inchiostro incolore, quindi si comporta più o meno come un inchiostro molto diluito. La sua presenza nelle zone bianche dell'immagine elimina questo differenziale fra bianco carta e le zone medio-chiare. Per adattarlo al grado di riflessione dei nostri inchiostri grigi chiari abbiamo corretto anche il GLOP aggiungendo un po' di base.

|
Kit inchiostri PhotoActivity su Felix Glossy senza GLOP
|
 |
|
Kit inchiostri PhotoActivity su Felix Glossy con GLOP
|
 |
A questo punto, però, rimane un po' di gloss differential fra le zone cosparse di inchiostro scuro e quelle cosparse di inchiostro chiaro o di GLOP. Questo difetto si nota ancora un po' sulle carte lucide, anche se il miglioramento è molto evidente.
Invece sulle carte semilucide (come la Felix Glacier o la Hahnemuhle Fine Art Pearl ) grazie alla struttura della superficie più o meno irregolare, il difetto sparisce completamente.
Gli inchiostri a pigmenti della Epson (K3) o della Canon (Lucia) usano una resina particolare per incapsulare le particelle di pigmento, e in questo modo riescono a livellare il fattore di lucidezza su tutti gli inchiostri e a tutte le densità, però non riescono ad eliminare anche il gloss-differential fra zone stampate e bianco carta.
|
Inchiostri Epson K3 su Felix Glossy
|
 |
|
Kit inchiostri PhotoActivity su Felix Glossy con GLOP
|
 |
Per ora l'unica stampante che riesce ad annullare completamente questo difetto è la Epson R800/R1800/R1900, che fa uso sia di resina per incapsulare i pigmenti che di gloss-optimizer. Esiste anche la soluzione di HP che prevede un Gloss enhancer, ma i risultati sono meno "lucidi" rispetto al Gloss Optimizer della Epson.
Nota per la stampa con QTR e GLOP:
Se stampate un'immagine di dimensioni inferiori a quelle del foglio, QTR stamperà comunque su tutta l'area stampabile del foglio con il GLOP. Per esempio, se stampate il target a 21 patches, che occupa solo 1/5 di un A4, la stampa proseguirà anche sulle parti bianche di tutta la superficie del foglio. Se volete evitarlo, riducete le dimensioni del foglio in QTR.
Esiste la possibilità di correggere le curve fornite in questa pagina, in modo da cospargere il GLOP solo sull'area effettivamente stampata.
Occorre aprire la curva da correggere con un editor di testo. Di seguito un esempio in cui si corregge la curva per la Epson 2100 su Felix Glossy:
La curva si presenta come una lunga colonna di numeri. Bisogna scendere fino ad incontrare il canale che ospita il GLOP. Per la 2100 è il giallo (# Y Curve), per la R800 è il canale GL.
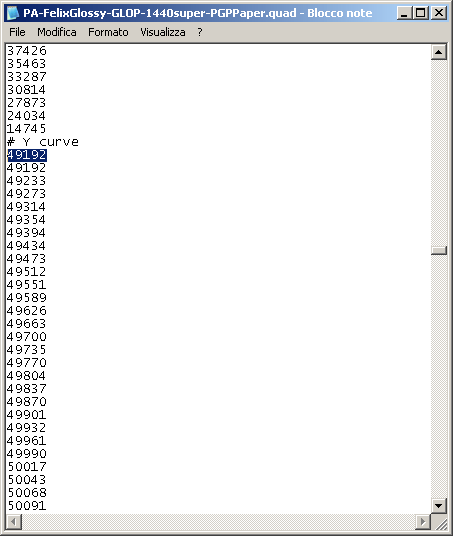
Poi bisogna sostituire il primo valore numerico con uno 0:
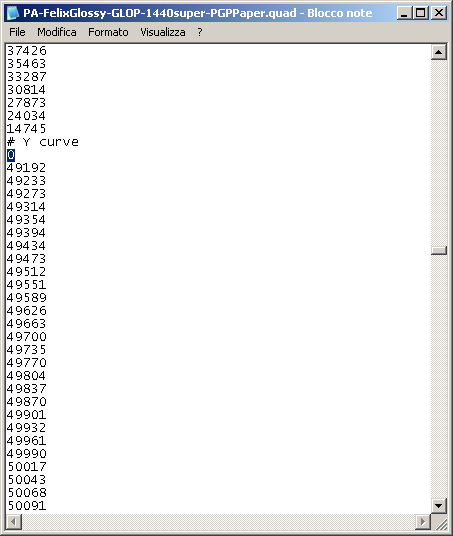
Poi bisogna cercare il canale che ospita il grigio chiaro G4. Nella 2100 è il Ciano Chiaro (# LC curve), nella R1800 è il canale del Blu.
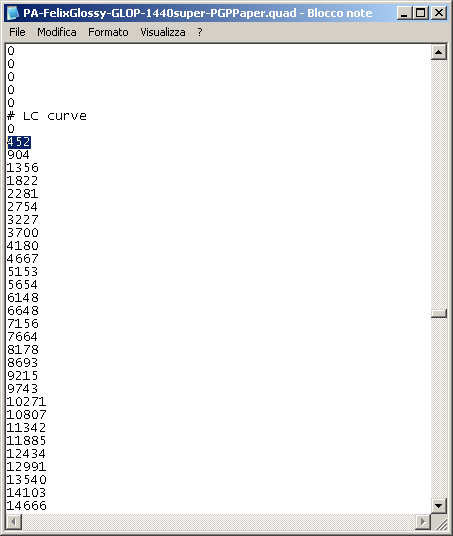
Ora bisogna sostituire il secondo valore numerico con uno 0:
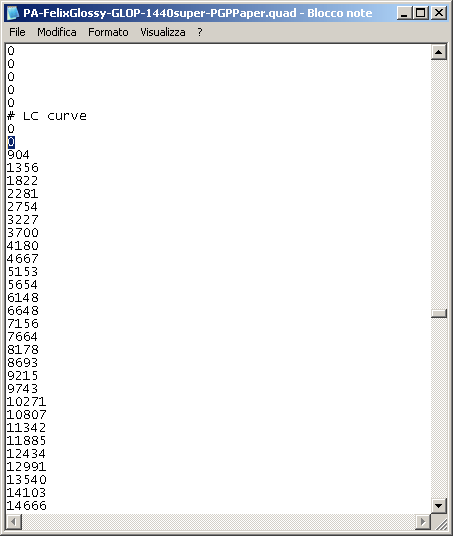
Bene. Una volta salvata la curva rimane una cosa sola da fare. In Windows, dopo aver convertito l'immagine al profilo di stampa, occorre applicare un semplice livello all'immagine:
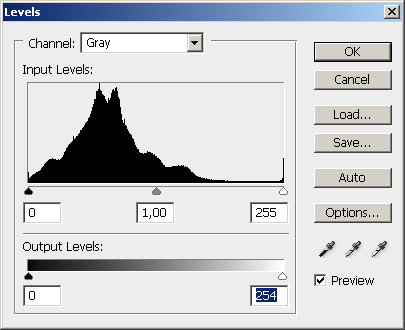
In pratica cambia solo il valore in basso a destra (254). Il livello è scaricabile qui.
Appiattite l'immagine e salvate in TIF e poi mandate in stampa da QuadTone Rip.
NB: da MAC non è più possibile usare l'anteprima di stampa per fare la conversione al volo prima di stampare su QTR: occorre convertire manualmente al profilo di stampa come in Windows, applicare il livello e poi stampare disabilitando la gestione del colore di Photoshop (No color Management)
Ottenere una curva per Quad Tone RIP non ancora disponibile su PhotoActivity
Se in fondo alla pagina non trovate la curva per la vostra stampante e per la carta che volete utilizzare, dovete seguire le semplici indicazioni descritte di seguito.
Per prima cosa occorre precisare che le curve che si possono richiedere sono esclusivamente relative ai KIT PhotoActivity e alle carte vendute su PhotoActivity Shop
La richiesta inoltre deve essere contestuale ad un acquisto di carta o di inchiostri PhotoActivity.
QuadTone RIP pilota solo stampanti Epson. Per sapere se un modello è supportato scaricare il software e controllare che la stampante sia presente nell'elenco di quelle disponibili.
Inoltre è necessario avere le cartucce ricaricabili per la propria stampante.
Istruzioni:
Se volete solo ottenere il profilo ICC relativo alla confezione di carta acquistata, perchè quello già disponibile non vi soddisfa, scaricate la curva dalla sezione sottostante, e seguite le istruzioni partendo dal punto 4 (Servizio disponibile solo contestualmente all'acquisto di una confezione di carta su PhotoActivity Shop)
Note per il punto 3:
Installare le curve scaricate seguendo le istruzioni (per Win e MAC) del file di testo contenuto nel file .zip che riceverete;
per esempio per Windows, se la stampante in oggetto è la Epson 2100, copiare la cartella contenente le curve ("Quad2100") estratta dal file .zip, nella cartella:
C:\Programmi\QuadToneRIP\QuadTone\
Al successivo avvio di Quad Tone Rip troverete le curve selezionando il modello della vostra stampante:

Note per il punto 4
Assicurarsi di impostare "Matte Paper" nel caso di carta matte (tipo Hahnemuhle Photo Rag) o "Premium Glossy Photo Paper" nel caso di carta lucida o semilucida (tipo Felix Glossy o Glacier), o "Premium Luster Photo Paper" nel caso di carta perla (tipo Hahnemuhle Fine Art Pearl)
Assicurarsi di caricare solo una curva nella posizione "Curve 1" e di impostare il corrispondente valore di Blend a 100 (cursore tutto a destra), come nella figura seguente
Assicurarsi di impostare il margine "Left" a 3.2 mm
Lasciare "Scale" su 100%
Lasciare "Dither Algoritm" su Ordered
Lasciare i due cursori in basso a 0 (Ink Limit (Shadows) e Gamma (Midtones) )
Risoluzione consigliata: 1440 super per stampanti a 7 canali, 2880 per stampanti a 6 canali, 1440x1440super nelle stampanti in cui è consentito, in ogni caso "Speed" --> Faster.

Note per il punto 6:
Ricevuto il profilo copiatelo nella cartella di sistema. In Windows è --> C:\WINDOWS\system32\spool\drivers\color
Poi, prima di stampare una foto, convertitela con PhotoShop con intento Percettivo e black point compensation a questo profilo.
E' possibile convertire direttamente da uno spazio RGB (per esempio AdobeRGB). Non è necessario convertire in B/N un'immagine prima di convertirla al profilo per QuadTone RIP, anzi è sconsigliato. Salvare le immagini in TIFF a 8 bit.
Consigli per le cartucce spongeless
NOTA BENE! NEL CASO DI STAMPANTI DESKTOP E' POSSIBILE CARICARE LE CARTUCCE CON GLI INCHIOSTRI DEL KIT PHOTOACTIVITY IN CODA AGLI ORIGINALI SENZA ESEGUIRE PARTICOLARI PULIZIE CON LIQUIDI DI CLEANING: SONO SUFFICIENTI ALCUNI NORMALI CICLI DI PULIZIA.
NEI PLOTTER INVECE NON E' POSSIBILE CARICARE GLI INCHIOSTRI DEL KIT SENZA PRIMA ESEGUIRE UNO SPURGO CON UN'OPPORTUNA PROCEDURA. QUESTO NON PER INCOMPATIBILITA' DEGLI INCHIOSTRI, MA PER LA MAGGIORE CAPACITA' DEL CIRCUITO DI ALIMENTAZIONE. SE GLI INCHIOSTRI NUOVI SI MESCOLANO A QUELLI VECCHI, OCCORRERANNO MOLTE STAMPE PRIMA CHE I NUOVI INCHIOSTRI ESCANO PURI. PER INFORMAZIONI SULL'USO DEL KIT PHOTOACTIVITY SU PLOTTER LEGGETE QUESTA BREVE GUIDA.
Le cartucce spongeless (senza spugnetta) sono molto comode nella ricarica, ma per utilizzarle senza troppi intoppi occorre capire un po' il loro funzionamento.
Le cartucce hanno 2 fori e due tappini: uno serve per la ricarica, e va tolto solo quando viene inserito l'inchiostro tramite la siringa, l'altro, di aerazione, va lasciato normalmente aperto.

Per caricarle è sufficiente una normale siringa con ago, che va infilato nel foro di caricamento:

Si può utilizzare una sola siringa per il caricamento di tutti gli inchiostri, ma va lavata ed asciugata dopo il caricamento di ogni inchiostro.
Occorre riempirla lasciando due o tre cm circa di aria:

Se si riempie poco la cartuccia, si rischia di stampare finchè non si secca completamente , perchè il chip non segnala l'esaurimento; questo è da evitare, in quanto si seccherebbe completamente il circuito di alimentazione della stampante, costringendo a fare delle pulizie ugelli supplementari per riempire di nuovo il cicuito
Viceversa, se si riempie troppo la cartuccia, l'inchiostro può uscire in quantità eccessiva per il troppo peso, sporcando le stampe con goccioloni di inchiostro.
Inizialmente è meglio riempire le cartucce a metà, ed aumentare eventualmente il livello ai caricamenti successivi, fino a trovare il livello di riempimento ottimale.
A questo punto, una volta installate tutte le cartucce, si devono eseguire due o tre pulizie ugelli dal driver Epson, in modo da far fuoriuscire il vecchio inchiostro
Poi occorre fare un test degli ugelli. A questo scopo consiglio di utilizzare Quad Tone Rip a 720DPI in Calibration Mode, in quanto vengono stampati di gradienti che permettono di capire molto chiaramente se c'è qualcosa che non va.
Per esempio, nel test seguente il canale del ciano non è partito, quello del Light Black è partito male e il canale del Black è partito ma presenta un po' di banding.

Guardiamo un po' più da vicino il test appena fatto; occorre osservare che il canale del giallo ospita il Glossy Optimizer, che è incolore, per cui si fa un po' fatica a capire se esce correttamente o se fa banding.

Generalmente è sufficiente aspettare un paio d'ore e l'inchiostro scende da solo, consentendo di stampare correttamente. Eventualmente fare un'altra pulizia ed attendere altre due ore.
Se proprio uno o più canali non vogliono partire, allora conviene estrarre le cartucce bloccate ed aspirare dalla valvolina sottostante un po' di inchiostro, sempre con la siringa, ma questa volta senz'ago:

Non bisogna fare più di due pulizie consecutive, perchè non serve a nulla, anzi, le troppe pulizie possono impregnare di inchiostro la spugnetta su cui preme la testina durante la pulizia ugelli. Questo inchiostro in eccesso viene portato poi in giro dalla testina durante la stampa, macchiando la carta con chiazze di inchiostro.
Se capita quest'inconveniente, è sufficiente aspettare un paio d'ore, per dare il tempo all'inchiostro in eccesso sulla spugnetta di scendere nella vaschetta di raccolta .
Le cartucce originali hanno al loro interno una piccola spugna che ha la funzione di rilasciare l'inchiostro in modo graduale e controllato, solo quando la pompetta di aspirazione della testina è in funzione. Nelle cartucce originali non ci sono fori per fare entrare l'aria quando l'inchiostro esce; l'unico punto in cui l'aria può entrare, per permettere all'inchiostro di uscire è la valvolina stessa. Quando la stampante non è in funzione, l'inchiostro non esce perchè è trattenuto dalla spugnetta. Quando si stampa, la spugnetta rilascia l'inchiostro, e contemporaneamente si rifornisce dalla camera adiacente assorbendolo per capillarità . Questo sistema di alimentazione ha l'unico svantaggio di non essere adatto ad un'alta produttività: se si prova a stampare un gran numero di stampe senza intervalli, la spugnetta tenderà a seccarsi, in quanto non fa in tempo a ricaricarsi, ed è facile che si presenti del banding . In questo caso è necessario lasciare riposare la stampante per un po', per dare tempo alle spugnette di essere di nuovo impregnate di inchiostro.
Le cartucce spongeless, sono state introdotte nel mercato per facilitare l'operazione di ricarica, in quanto la presenza della spugna può far sì che si formino dei residui solidi, che possono rendere inutilizzabili le cartucce anche dopo poche ricariche. L'assenza della spugnetta rende obbligatorio l'utilizzo di un foro supplementare di aerazione, in quanto il piccolo sfogo attraverso la valvolina non è sufficiente ad un pompaggio corretto da parte della stampante. Per questo il foro di aerazione (non quello che si usa per la ricarica) va lasciato aperto durante la stampa.
Quando la stampante è inattiva, però, è opportuno che il foro di aerazione sia tappato. Infatti, l'assenza della spugna e la scarsa ermeticità della valvolina, sono sufficienti a permettere che l'inchiostro fuoriesca anche a stampante spenta. Queste perdite possono danneggiare anche in modo irreparabile la testina.
Se si usa la stampante tutti i giorni, allora si può fare a meno di rimettere i tappini di aerazione, in modo che la stampante sia sempre pronta a stampare. Se non la si usa per più di tre giorni, è meglio rimettere i tappini di aerazione. Quando si tolgono di nuovo per ricominciare a stampare, può essere necessaria una pulizia.

Per periodi molto lunghi di inattività è consigliata la reinstallazione delle cartucce originali.
Occorre evitare di utilizzare tutto l'inchiostro di una o più cartucce, ma è meglio rabboccare la cartuccia prima del suo esaurimento. Se si esaurisce tutto l'inchiostro di un canale, compreso quello contenuto nel circuito di alimentazione della stampante, occorre procedere da capo con le operazioni di caricamento, come se si facesse il cambio inchiostri la prima volta.
Il chip resetter, serve per far riconoscere come piena la cartuccia dalla stampante, dopo che si è esaurita.
Basta far combaciare i piedini del resetter con i contatti del chip per qualche secondo, per far tornare piena la cartuccia

Conviene utilizzare le guide che vengono fornite insieme al resetter, perchè evitano disalineamenti dei piedini sui contatti, cosa che potrebbe far bruciare il chip. Purtroppo le guide non si adattano a tutti i tipi di cartucce, per esempio con quelle nuove con chip a 9 pin non vanno bene.


Nel caso si brucino i nuovi chip a 9 pin delle spongeless, evitare di sostituirli con i chip originali Epson, si può danneggiare la stampante!!!!
Il chip resetter funziona anche con i nuovi chip a 9 pin: la figura seguente mostra come fare combaciare i pin per resettare le nuove cartucce.
I 4 piedini del chip resetter vanno fatti combaciare con la fila di 4 contatti del chip sulla cartuccia (indicati in rosso); i 3 piedini del chip resetter vanno fatti combaciare con i 3 contatti centrali nella fila da 5 contatti del chip sulla cartuccia (i due contatti esterni indicati in nero non devono essere toccati)
Attenzione a non far combaciare piedini e contatti alla rovescio, perchè in questo modo i chip si bruciano facilmente!!

PA-HPR308-1440super-MattePaper.quad
PA sta per PhotoActivity
HPR308 è il nome abbreviato della carta (in questo caso Hahnemuhle Photo Rag 308 )
1440super è la risoluzione da impostare in Quadtone Rip
MattePaper è l'impostazione della carta da impostare in Quadtone Rip (in alternatva ci può essere PGPPaper = Premium Glossy Photo Paper)
L'impostazione "Faster" o "Better" non ha influenza nella curva e nel profilo, per cui è a libera scelta.
Epson 1290
|
Carta
|
File
|
|
Felix Schoeller Glossy
|
|
|
Hahnemuhle Photo Rag 308
|
|
|
Hahnemuhle Fine Art Pearl
|
|
|
Hahnemuhle Photo Rag Pearl
|
Epson 2100
|
Carta
|
File
|
|
Hahnemuhle Photo Rag 308
|
|
|
Hahnemuhle Bamboo
|
|
|
Hahnemuhle Photo Rag Bright White
|
|
|
Hahnemuhle Fine Art Pearl
|
|
|
Hahnemuhle Photo Rag Pearl
|
|
|
Hahnemuhle Baryta
|
|
|
Hahnemuhle Torchon
|
|
|
Innova Smooth Cotton High White
|
|
|
Innova Rough Textured Natural White
|
|
|
Innova FibaPrint White Matt Ultra Smooth
|
|
|
Innova FibaPrint White Gloss
|
|
|
Innova FibaPrint White Satin
|
|
|
Felix Schoeller Glossy
|
|
|
Felix Schoeller Glacier
|
|
|
Felix Schoeller Matte 230
|
Epson R800/R1800
|
Carta
|
File
|
|
Felix Schoeller Glossy
|
|
|
Felix Schoeller Glacier
|
|
|
Felix Schoeller Matte Double Sided
|
|
|
Innova FibaPrint White Matte Ultra Smooth
|
|
|
Innova FibaPrint White Gloss
|
|
|
Innova FibaPrint Warm Tone Gloss
|
|
|
Innova FibaPrint White Satin
|
|
|
Innova FibaPrint Ultra Smooth Gloss
|
|
|
Innova Smooth Cotton Natural White
|
|
|
Innova Smooth Cotton High White
|
|
|
Hahnemuhle Photo Rag 308
|
|
|
Hahnemuhle Photo Rag Bright White
|
|
|
Hahnemuhle Fine Art Pearl
|
|
|
Hahnemuhle Photo Rag Pearl
|
Epson R1900
|
Carta
|
File
|
|
Felix Schoeller Glossy
|
|
|
Felix Schoeller Glacier
|
|
|
Felix Schoeller Matte Double Sided
|
|
|
Innova FibaPrint Ultra Smooth Gloss
|
|
|
Hahnemuhle Photo Rag 308
|
Epson R200/R220/R300
|
Carta
|
File
|
|
Hahnemuhle Photo Rag 308
|
|
|
Hahnemuhle Fine Art Pearl
|
|
|
Innova FibaPrint White Matt Ultra Smooth
|
|
|
Felix Schoeller Glossy
|
Epson R2400
|
Carta
|
File
|
|
Hahnemuhle Bamboo
|
|
|
Hahnemuhle Photo Rag 308
|
|
|
Hahnemuhle Photo Rag Bright White
|
|
|
Hahnemuhle FineArt Baryta
|
|
|
Innova Smooth Cotton Natural/High White
|
|
|
Felix Schoeller Glacier
|
Epson R285
|
Carta
|
File
|
|
Hahnemuhle Photo Rag 188/308
|
|
|
Hahnemuhle Baryta
|
|
|
Felix Schoeller Glacier
|
Epson R360
|
Carta
|
File
|
|
Hahnemuhle Photo Rag 188/308
|
|
|
Hahnemuhle Baryta
|
|
|
Felix Schoeller Glacier
|
Epson 1400
|
Carta
|
File
|
|
Innova FibaPrint White Matte
|
|
|
Innova Smooth Cotton Natural/High White
|
|
|
Felix Schoeller Matte Double Sided
|
|
|
Felix Schoeller Glossy 300
|
|
|
Felix Schoeller Beluga 315
|
|
|
Felix Schoeller Glacier 300
|
|
|
Felix Schoeller Proof 275
|
|
|
Hahnemuhle Photo Rag 188/308
|
|
|
Hahnemuhle Baryta FB 350
|
Epson 7600/9600
|
Carta
|
File
|
|
Hahnemuhle Photo Rag 308
|
|
|
Hahnemuhle Baryta
|
|
|
Innova FibaPrint White Matt Ultra Smooth
|
|
|
Felix Schoeller Glacier
|
Epson 7800/9800
|
Carta
|
File
|
|
Hahnemuhle Photo Rag 308
|
|
|
Hahnemuhle Baryta
|
Epson 4000
|
Carta
|
File
|
|
Hahnemuhle Photo Rag 308
|
|
|
Hahnemuhle Fine Art Pearl
|
|
|
Felix Schoeller Glacier
|