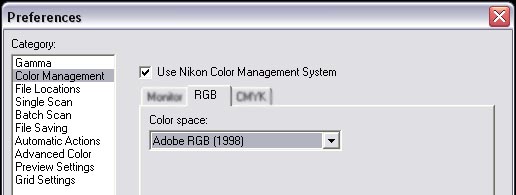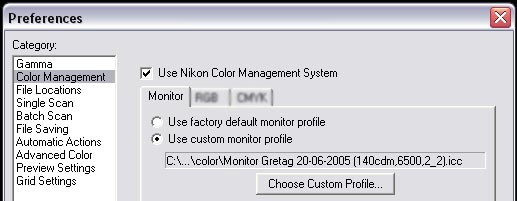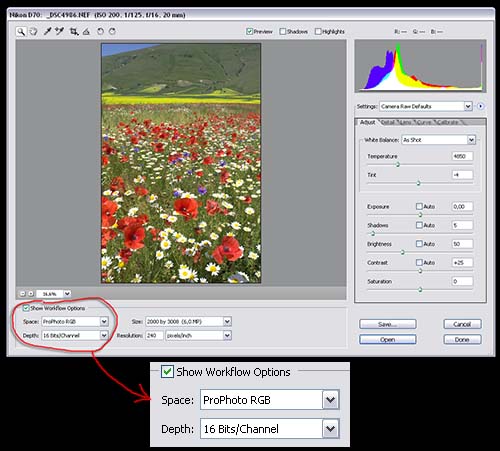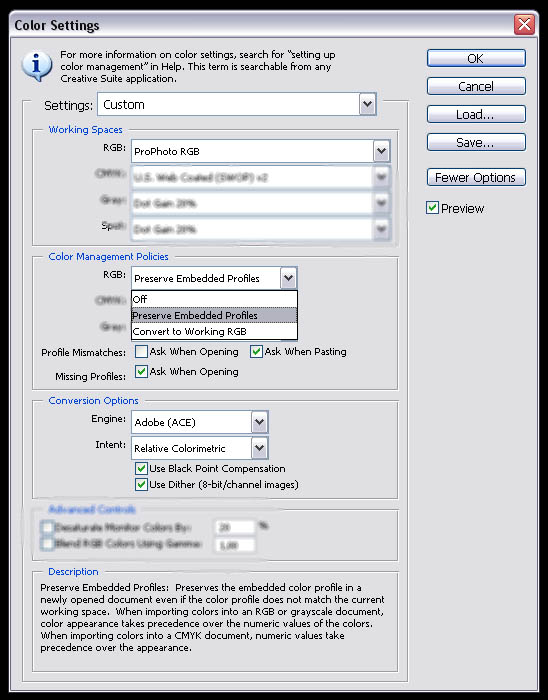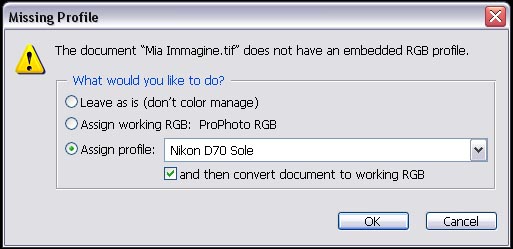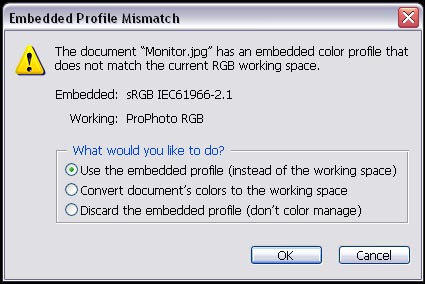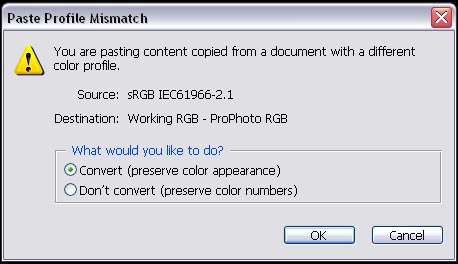Sei il visitatore numero 82191
Premessa Nei primi articoli pubblicati su PhotoActivity abbiamo deciso di introdurre subito il tema della gestione del colore: pensiamo infatti che queste nozioni siano necessarie per il fotografo che ha deciso di sviluppare il proprio lavoro con le attuali tecnologie digitali. Dando quindi per scontato che il lettore abbia assimilato i concetti espressi in questi articoli, tratteremo adesso l'applicazione pratica della Gestione Colore all'interno di Adobe Photoshop. Photoshop (giunto alla versione 9, alla quale si fa riferimento in questo articolo) rappresenta di fatto l'applicazione di fotoritocco che si è affermata negli ultimi dieci anni come riferimento a livello mondiale: un vero e proprio standard.
Il flusso di lavoro in RGB Photoshop gestisce immagini codificate in vari modi, tra cui RGB, CMYK e Grayscale (scala di grigi). In questo articolo prenderemo in considerazione solo la codifica RGB, quella più utilizzata sia dalle periferiche di Input (Scanner e Fotocamere digitali) che dalle periferiche di Output (Monitor, Proiettori digitali,ecc). Perfino le nostre stampanti casalinghe ink-jet vengono pilotate in RGB in quanto la conversione alla quadricromia/esacromia viene gestita in automatico dal software fornito a corredo con la stampante (Driver). Precisato l'ambito della trattazione, vediamo subito il diagramma che rappresenta il corretto flusso di lavoro in RGB. Il sistema operativo utilizzato come riferimento è WindowsXP, tuttavia i principi generali esposti valgono anche per MacOS.
Il diagramma inizia con le tre sorgenti di immagini più comuni per il fotografo: lo Scanner per pellicola, la Fotocamera Digitale e files contenenti immagini già preparate (ad esempio le immagini di archivio). Nella fase successiva si affronta l'acquisizione/conversione delle immagini native, dove è possibile agire in modi differenti in base alle proprie esigenze: per la scansione ad esempio si possono utilizzare software diversi, così come avviene per la conversione del formato grezzo (RAW) delle fotocamere. Il passo successivo è l'ingresso in Photoshop, che passa inizialmente per la verifica dei profili colore (eventualmente disattivabile dall'utente) e dunque dalle eventuali assegnazioni/conversioni di profili necessarie. Si giunge poi al "cuore" di Photoshop, dove si effettua il lavoro creativo di post-produzione dell'immagine (editing), e successivamente (nella parte bassa del diagramma) troviamo gli Output più comuni: visualizzazione a Monitor, Stampa e pubblicazione su Web. Nota: nel seguito dell'articolo si indicherà il concetto di "Spazio RGB di Lavoro" semplicemente con "Spazio". Analizziamo adesso il diagramma passo dopo passo.
Fase di acquisizione: lo Scanner per Pellicola La scansione della pellicola può avvenire in due modi: 1- Modulo plug-in eseguito dall'interno di Photoshop (Menu: File/Import) Nel primo caso si apre un'interfaccia nella quale si devono impostare i parametri di scansione. Una volta completata la scansione l'immagine viene direttamente inoltrata a Photoshop il quale la visualizza dentro una nuova finestra. Nel secondo caso invece al termine della scansione l'immagine deve essere salvata sul disco nel formato più appropriato (per esempio TIFF). Successivamente questo file dovrà essere aperto con Photoshop (Menu: File/Open). La differenza tra i due sistemi di lavoro sta nel fatto che nel secondo caso l'applicazione di scansione gira in modo indipendente da Photoshop, cosicché durante le scansioni (che possono anche richiedere molto tempo) possiamo tranquillamente utilizzare Photoshop per lavorare su altre immagini. Certamente non tutti gli hardware e sistemi operativi esistenti consentono di lavorare tranquillamente in contemporanea su Photoshop e sulla scansione, tuttavia alcuni sistemi recenti gestiscono molto bene il multi-tasking, rendendo possibile quest'operazione. A livello di Gestione del Colore entrambe le soluzioni permettono di scegliere tra due metodi: a- Utilizzo del "Color Management" e degli Automatismi di esposizione gestiti dal software di scansione Nella situazione "a" si deve impostare il "Color Management" del software di scansione indicando il profilo ICC del monitor (per una corretta visualizzazione delle anteprime) e soprattutto il profilo dello Spazio di Destinazione verso il quale convertire la scansione grezza proveniente dallo Scanner. Nell'esempio seguente si vede una impostazione del "Color Management" di NikonScan (il software di scansione Nikon):
Impostata in questo modo la Gestione Colore, sarà sufficiente scegliere, per ogni scansione, il tipo di supporto (diapositiva, negativa, ecc.) e utilizzare gli strumenti di correzione del colore (esposizione, saturazione ecc) : in uscita avremo un'immagine RGB riferita allo Spazio prescelto, pronta per l'editing in Photoshop. E' dunque cura del software di scansione gestire la conversione dal profilo dello scanner a al profilo di lavoro prescelto, utilizzando metodi di conversione propri, non modificabili dall'utente. Nella situazione "b" invece si disattiva tutta la gestione (conversione tra profili) e la correzione (esposizione, saturazione ecc) del Colore da parte del software di scansione: l'obiettivo è quello di far lavorare lo scanner sempre nel medesimo stato, ottenendo in uscita un file RGB grezzo ( RAW). Questo stato di calibrazione deve essere opportunamente "fotografato" in un profilo ICC generato ad hoc dall'utente oppure in un profilo ICC fornito dalla casa costruttrice stessa. La situazione ideale è quella di avere più profilii ICC creati per ciascun tipo di pellicola utilizzata (Marca e modello). Tra i due metodi descritti "a" e "b", qual è quello più conveniente da utilizzare? Sicuramente il metodo "a" è quello più semplice e immediato. I risultati in termini di resa del colore dipendono sia dall'accuratezza della Gestione Colore del software di scansione sia dalla misura in cui la resa dell'hardware del nostro scanner si discosta dalla "resa media" per cui il software è calibrato. In generale i risultati ottenibili con questo metodo sono variabili da caso a caso e direi mai del tutto soddisfacenti: non è infatti raro ottenere dominanti inattese e riproduzioni del colore abbastanza distanti dall'originale. Il metodo "b", quello cioè che utilizza i profili ICC, è sicuramente il più affidabile e accurato: fornisce immagini che normalmente non necessitano di ritocchi per renderle copie fedeli del supporto chimico. Inoltre con questo metodo è possibile convertire l'immagine ad uno Spazio qualsiasi (anche ProPhoto), mentre con il metodo "a" la scelta è limitata agli Spazi colore messi a disposizione dal software di scansione (in genere almeno sRGB e AdobeRGB). Purtroppo alcuni software di scansione (tra cui proprio NikonScan) non permettono l'uscita RGB lineare, e dunque diviene obbligatorio l'uso di software diversi. Tornando al nostro diagramma, si nota come siano state riportate tutte le quattro le casistiche, indicando in giallo le immagini convertite e corredate di profilo e in azzurro quelle in codifica RGB Lineare, senza profilo.
Fase di acquisizione: la Fotocamera digitale Dato che l'argomento specifico è stato trattato su PhotoActivity nell'articolo "DCRaw vs CameraRAW", non tratterò in modo approfondito le differenze di gestione tra i due metodi di acquisizione dei files RAW generati dalle fotocamere digitali. In questa sede ci interessa sottolineare solo che l'accuratezza del colore ottenibile con profili ICC dedicati al proprio esemplare di fotocamera digitale non è raggiungibile con Adobe CameraRAW, anche se l'uso di ACR Calibrator riduce certamente le differenze in gioco. Per quanto riguarda CameraRAW la raccomandazione è quella di utilizzare la modalità 16bit/colore e lo Spazio di Destinazione "ProPhoto", l'unico tra quelli presenti che può contenere tutte le sfumature cromatiche registrabili dal sensore della fotocamera.
Per chi non dispone della modalità RAW nella fotocamera, oppure per chi necessita della massima velocità di scatto disponibile, l'unica soluzione rimane il formato JPeg. Con questo formato si introducono gli artefatti della compressione e si possono registrare solo 8bit/colore (in entrambi i casi si limita la qualità del lavoro in post-produzione). Lo Spazio di Destinazione deve essere impostato direttamente nei menu della fotocamera e purtroppo anche in questo caso la scelta è molto limitata: sRGB oppure AdobeRGB. Anche per quanto riguarda le fotocamere digitali il nostro diagramma mostra le due soluzioni presentate, riportando in giallo le immagini convertite e corredate di profilo e in azzurro quelle in codifica RGB Lineare, senza profilo.
Photoshop: le Preferenze Colore (Color Settings) Prima di procedere nella lettura del diagramma, è necessario dare uno sguardo alle Preferenze Colore di Photoshop. Già al primo avvio di Photoshop (successivo alla installazione) ci viene richiesto di impostare le Preferenze Colore per mezzo della seguente schermata:
In questa schermata (raggiungibile anche dal Menu: Edit/Color Settings) ho volutamente sfuocato tutte le impostazioni che non riguardano la modalità RGB, in modo da concentrarsi meglio sui campi che interessano la nostra trattazione. - Working Space (Spazio predefinito). Nel primo riquadro ci viene richiesto lo Spazio predefinito (Working Space), ovvero quello che Photoshop considererà come profilo di riferimento. Il profilo di predefinito sarà quello che ad esempio verrà proposto ogniqualvolta verranno aperte immagini senza profilo incorporato. - Color Management Policies (Regole di Gestione Colore) . Nella casella riguardante RGB bisogna istruire Photoshop circa il comportamento da seguire nei casi in cui il profilo dell'immagine che si apre non corrisponda allo Spazio predefinito. Le opzioni disponibili sono tre, vediamo il loro significato.
In assenza di esigenze particolari il settaggio consigliabile per il fotografo è "Preserve Embedded Profile", in quanto non conviene mai convertire ad un profilo con Gamut più piccolo, pena il clipping dei colori più saturi. Può invece avere senso convertire ad un profilo con Gamut più ampio, nel caso in cui occorra intervenire su contrasto e saturazione della foto. In fondo al riquadro troviamo infine tre caselle di spunta che servono a scegliere le occasioni in cui la Regola di Gestione Colore impostata ("b" o "c") viene sottoposta alla conferma dell'utente oppure viene eseguita automaticamente:
La configurazione che consiglio è quella che vedete riportata nella illustrazione precedente: sono spuntate tutte le tre caselle, così in ogni situazione in cui il profilo dell'immagine aperta è mancante oppure non è corrispondente allo Spazio predefinito, Photoshop apre una finestra di avviso nella quale è possibile confermare la Regola di Gestione Colore impostata (con un semplice "Ok") oppure scegliere una operazione diversa tra le varie alternative presentate. Vediamo adesso nel dettaglio le tre finestre di Avviso e le alternative che vengono proposte:
- Conversion Options (Opzioni di Conversione) . Queste due impostazioni (Motore di conversione e Intento di conversione) saranno utilizzate da Photoshop nelle conversioni da profilo a profilo all'interno delle finestre di Avviso "Embedded Profile Mismatch" e "Paste profile Mismatch" che abbiano analizzato sopra. Le Conversion Options non hanno invece effetto sulle conversioni fatte dal menu "Edit / Convert to Profile", dove è possibile scegliere Motore e Intento volta per volta. Per quanto riguarda il Motore di Conversione la scelta è certa, Adobe ACE è quello da preferire nella maggioranza delle situazioni. Per quanto riguarda invece l'Intento di conversione consiglio di impostare "Relative Colorimetric" con "Black point compensation" in quanto è il metodo di conversione più utilizzato nelle applicazioni fotografiche. Inoltre quando si converte verso uno spazio di lavoro RGB (sRGB, AdobeRGB, ProPhoto ecc), l'intento percettivo generalmente non è implementato nel profilo e quindi, selezionandolo, si ottiene lo stesso effetto dell'intento relativo.
Photoshop: gli Avvisi della Gestione Colore Adesso che abbiamo descritto con precisione le Preferenze Colore e gli Avvisi derivanti, possiamo tornare alla lettura del diagramma di flusso. In base alla periferica di input utilizzata (Scanner/Fotocamera) e al tipo acquisizione scelta (con profilo incorporato oppure RGB lineare) l'immagine sarà aperta con Photoshop e verrà controllato il profilo incorporato. Se abbiamo impostato le preferenze nel modo consigliato, avremo la seguente casistica: - In assenza di profilo incorporato (codifica RGB lineare) apparirà l'Avviso "Missing Profile". Nel caso, per esempio, in cui l'immagine aperta abbia una codifica RGB lineare dovremo scegliere l'opzione "Assign Profile" indicando il profilo ICC creato ad hoc per la combinazione Scanner+Pellicola oppure per la combinazione Fotocamera+Situazione di illuminazione. - Nel caso di un profilo incorporato coincidente con lo Spazio predefinito l'immagine verrà aperta senza ricevere alcun avviso. - Nel caso di un profilo incorporato diverso dallo Spazio predefinito apparirà l'Avviso "Embedded Profile Mismatch" e nella maggioranza dei casi dovremo scegliere l'opzione "Use the embedded profile" per editare l'immagine nello Spazio originale. - Una casistica a parte si verifica quando si esegue la scansione dall'interno di Photoshop. In questo caso il modulo TWAIN di scansione "trasporta" l'immagine scandita in Photoshop scavalcando tutti i controlli (e relativi Avvisi) della Gestione Colore, assegnando arbitrariamente lo Spazio predefinito. Nel diagramma è stata riportata una linea tratteggiata proprio per segnalare questa particolarità. Per una corretta gestione diventa dunque fondamentale che lo Spazio predefinito corrisponda allo Spazio scelto nei settaggi del software di scansione, altrimenti i colori risultanti saranno completamente falsati. A questo punto l'immagine sorgente è pronta per essere lavorata in Photoshop, dove verrà modificata secondo le nostre esigenze e la nostra creatività. Resta adesso da analizzare la parte bassa del diagramma, quella in cui si illustra la gestione del colore quando l'immagine viene trasferita verso le periferiche d output. Iniziamo dalla periferica più comune, l'unica veramente indispensabile: il Monitor.
Photoshop e la "Compensazione Monitor" Photoshop ha il grande pregio di occuparsi automaticamente della corretta visualizzazione delle immagini con profilo incorporato. Questo significa che Photoshop esegue la conversione "al volo" dal profilo sorgente dell'immagine (ad esempio Prophoto) al profilo ICC caratteristico del nostro Monitor: i valori RGB vengono modificati in modo tale che i valori Lab dell'immagine originale siano trasferiti correttamente al monitor. Questa conversione viene effettuata con Intento Relativo + compensazione del punto del nero, in modo tale che il bianco del profilo sorgente venga convertito al bianco del Monitor. Affinchè tutto funzioni correttamente, il Monitor deve essere calibrato e profilato utilizzando uno strumento adatto (colorimetro o spettrofotometro) e il profilo ICC creato deve essere posto nella cartella di sistema C:\Windows\system32\spool\drivers\color. Successivamente questo profilo ICC deve essere associato alla periferica "Monitor", cosa che è possibile fare cliccando il tasto destro sul desktop (sfondo) di Windows e scegliendo Proprietà / Impostazioni / Avanzate / Gestione Colori : in questo pannello si seleziona il profilo e si clicca su "Imposta come predefinito". Non è finita qui: il profilo del Monitor contiene infatti anche la curva di calibrazione da caricare nella LUT della scheda video. Questa operazione deve essere eseguita ad ogni avvio del PC, per questo motivo nella cartella "Programmi\ Esecuzione Automatica" viene installato un apposito programma (es: Logo Calibrator Loader). Normalmente tutte queste impostazioni vengono eseguite in automatico dal software di calibrazione (es: ProfileMaker), ma è bene verificare queste impostazioni a seguito di modifiche e/o reinstallazioni del sistema. Inoltre è importante verificare che in "Esecuzione Automatica" non si trovino altri software che agiscono sulla LUT, come ad esempio Adobe Gamma. A meno che non si usi proprio Adobe Gamma per la calibrazione del monitor (scelta peraltro sconsigliata) bisogna assolutamente rimuovere questo programma dalla cartella "Esecuzione Automatica".
Preparazione di immagini per il Web Dal punto di vista della gestione del colore la preparazione delle immagini destinate al Web è molto semplice: è sufficiente convertire l'immagine finita a sRGB con intento Relativo e compensazione del punto del nero. L'intento Percettivo, che pure potrebbe essere utile in alcuni casi, non è stato implementato all'interno del profilo sRGB e dunque, scegliendolo, produce gli stssi effetti del relativo. Perchè convertire a sRGB? Semplicemente perchè è lo Spazio più simile a quello del "monitor medio", e dunque consente una certa qualità di visualizzazione anche se il monitor dell'utente Web non è profilato (ma è almeno calibrato) , oppure se utilizziamo applicazioni che non fanno la compensazione monitor.
L'archiviazione delle immagini L'archiviazione delle immagini finite va ovviamente eseguita salvando l'immagine finale con il profilo colore incorporato, possibilmente quello che il gamut più ampio (Prophoto). I formati preferibili sono quelli senza perdita di informazioni, quali ad esempio il TIFF e il PSD (formato di Photoshop). Questo consiglio vale anche nel caso in cui l'immagine sia stata scattata in Jpeg, in quanto una elaborazione e successiva ricompressione Jpeg farebbe decadere vistosamente la qualità dell'immagine.
La Stampa in proprio La Stampa in proprio è quella che può fornire i migliori risultati in termini di Gamut (specie con le moderne stampanti ink-jet) e consente un'ottima prevedibilità e ripetibilità del risultato, a patto che sia stata effettuata una adeguata profilazione. Per stampare correttamente bisogna eseguire essenzialmente due operazioni. La prima è la conversione dallo Spazio dell'immagine al profilo della stampante/carta/inchiostri di destinazione. Questa conversione, da effettuarsi con l'Intento prescelto (Relativo+Bpc o Percettivo), deve essere effettuata direttamente nell'interfaccia di stampa di Photoshop. Nell'esempio sottostante abbiamo aperto il menu "File / Print with Preview" di Photoshop e abbiamo indicato sia il profilo della stampante (Epson R300 con carta Matte) che l'intento di conversione (Percettivo):
Una volta impostato il profilo e controllati gli altri parametri (dimensioni e orientamento dell'immagine) si procede confermando con "Print..."
La Stampa in Laboratorio La stampa in proprio è sicuramente la soluzione di maggior qualità e di maggior coinvolgimento da parte del fotografo, un po' come avviene con la cara vecchia camera oscura. Purtroppo però i costi da sostenere per stampante, carta e inchiostri rendono abbastanza onerosa questa scelta, così spesso il fotografo sceglie di affidare la stampa delle proprie immagini al Laboratorio. Le stampe di Laboratorio sono effettuate sulla classica carta chimica a colori tramite complesse e costose macchine da stampa. Potendo contare su un Laboratorio che gestisce i profili ICC, le stampe che si ottengono sono di qualità molto alta. L'unico neo è rappresentato dal Gamut, generalmente più limitato rispetto ad una stampa ink-jet. I problemi nascono quando il Laboratorio non utilizza i profili ICC e non garantisce l'esclusione di tutti quegli automatismi (esposizione, contrasto, correzione dominanti, ecc.) che alterano l'immagine in modo imprevedibile, rendendo vana tutta la gestione fatta a monte. La condizione ideale è dunque quella in cui il Laboratorio effettua la gestione colore tramite profili ICC e dunque possiamo consegnare la nostra immagine col profilo colore originale (es. Prophoto). Nella maggioranza dei casi invece -quando il Laboratorio non fornisce indicazioni precise- converrà convertire al profilo più comune (dunque quello con cui dovrebbero essere più allineati), ovvero sRGB: nel diagramma principale è stata riportata proprio questa condizione.
Conclusione I profili ICC rappresentano un ottimo strumento per gestire correttamente il colore nella fotografia digitale, e Photoshop è un'applicazione di fotoritocco che implementa molto bene questa tecnologia. La condizione migliore si ha quando i profili sono creati ad hoc per le periferiche in nostro possesso e quando questi profili possono essere aggiornati periodicamente per registrare le eventuali oscillazioni di rendimento cui ogni hardware è necessariamente sottoposto. Certamente l'adozione di questo sistema ha un costo sia termini di tempo che di denaro per l'acquisto di hardware/software necessari alle operazioni di calibrazione e profilazione, tuttavia fare a meno della gestione colore significa letteralmente gettare al vento una delle più grandi potenzialità che il sistema digitale ci offre: il controllo totale sull'immagine. Vale dunque la pena di acquistare l'occorrente, magari dividendo le spese con altri amici e/o colleghi: le operazioni di calibrazione/profilazione infatti non sono così frequenti e questo fornisce l'opportunità di condividere la strumentazione tra più utilizzatori.
E' vietata la riproduzione anche parziale di questo articolo senza il consenso dell' autore. |
|||||||||||||||||||||||||||||||||||||