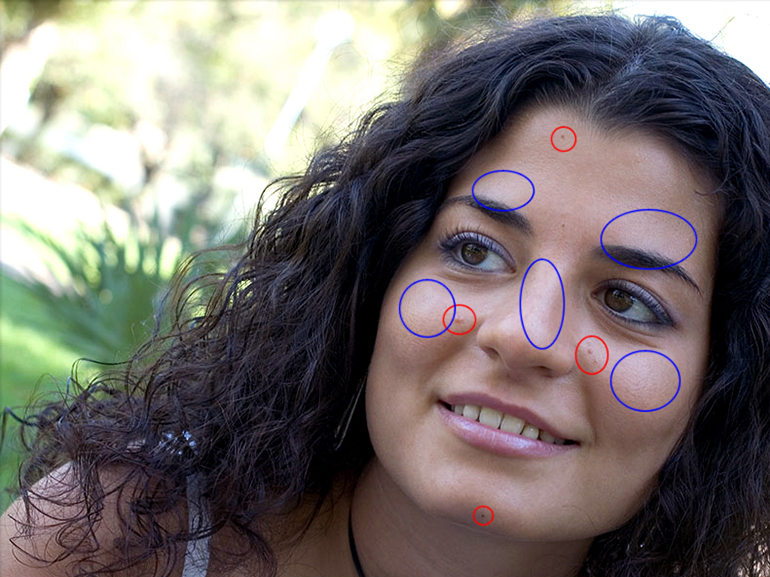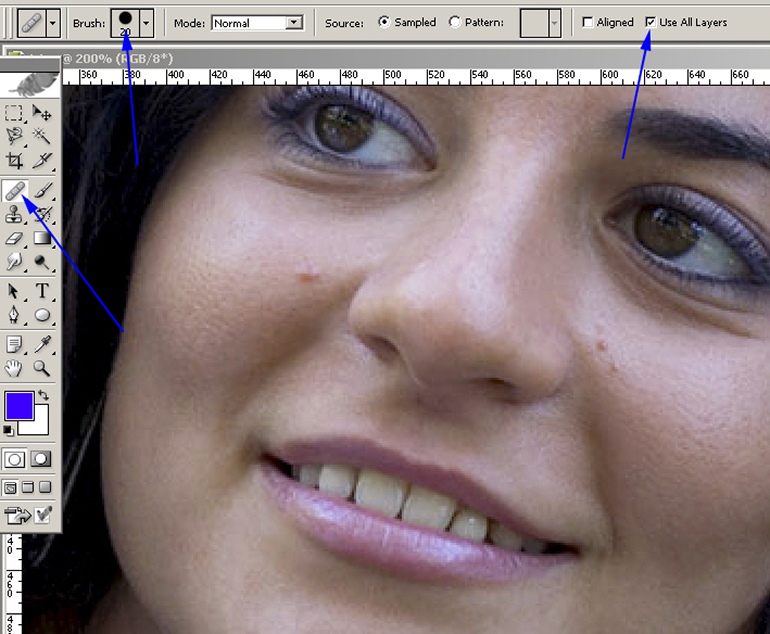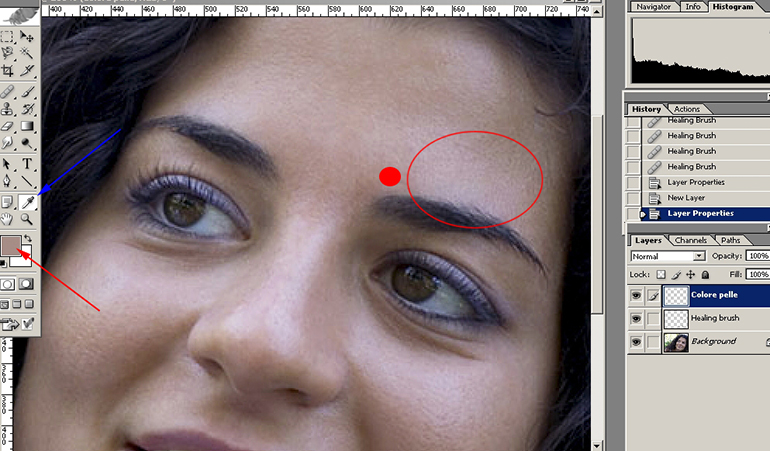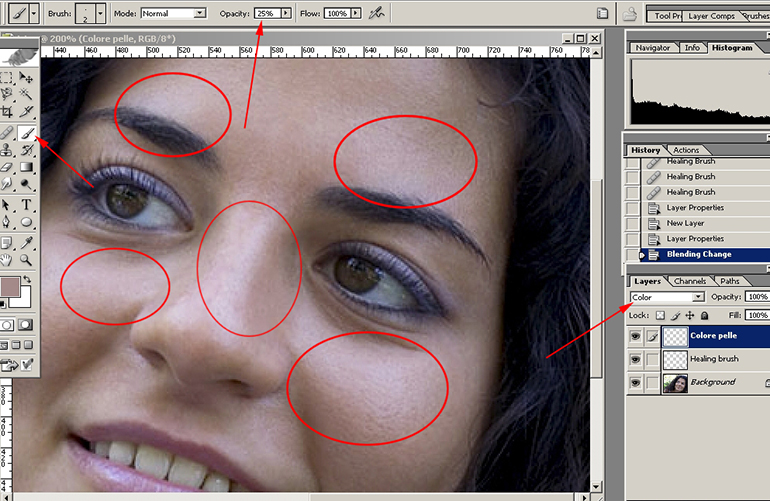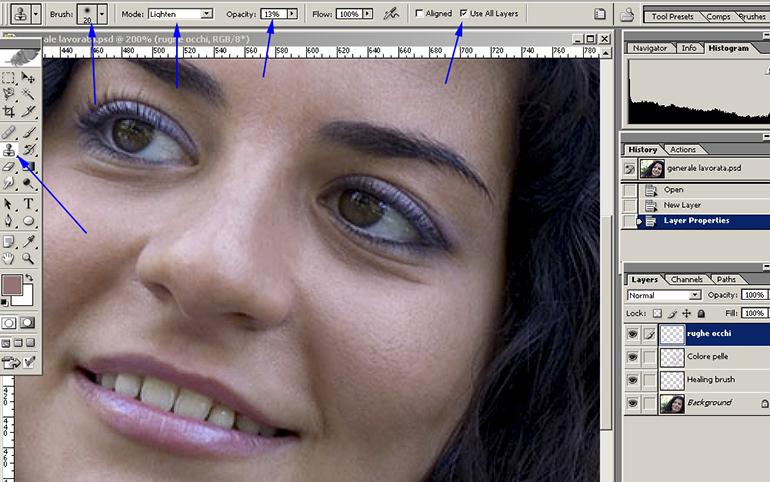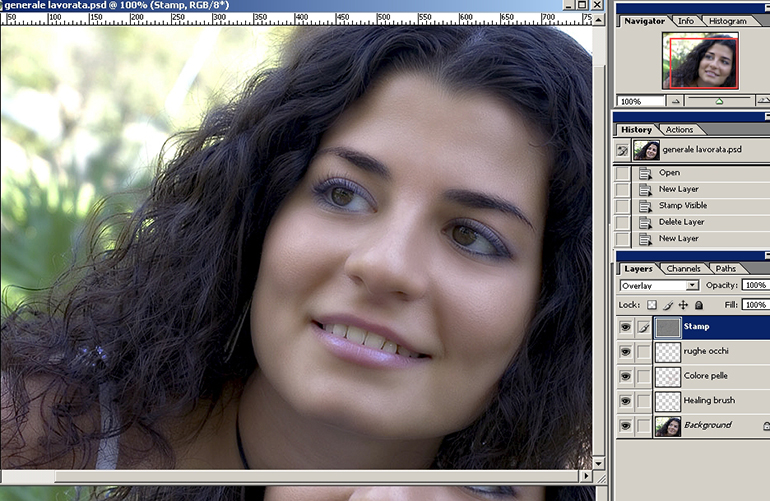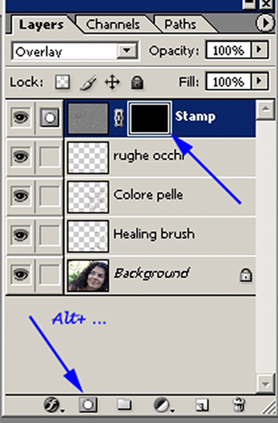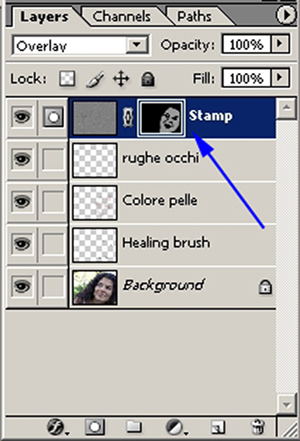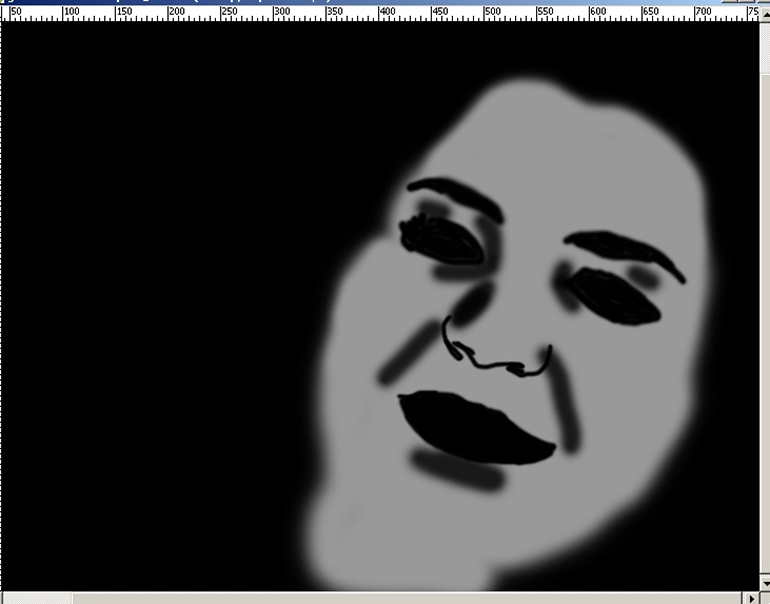Beauty retouching nella fotografia di ritratto
Sei il visitatore numero
36794
Introduzione
Nel nostro articolo precedente abbiamo fatto vedere quali sono le potenzialità del fotoritocco, presentando il “prima” ed il “dopo” elaborazione di alcune fotografie. Avevamo accennato anche agli strumenti utilizzati ed alle tecniche usate per realizzarle, senza entrare però nel dettaglio.
In questo articolo, invece, analizzeremo in modo dettagliato alcune tecniche per effettuare il beauty retouching che può essere usato nella fotografia di ritratto, nella fotografia di matrimonio, nella fotografia di moda e in altre situazioni; in particolare spiegheremo quattro tecniche per migliorare l’aspetto della pelle, ossia quello che in gergo viene definito “Skin smoothing”. Le quattro tecniche hanno le seguenti finalità:
- eliminare le imperfezioni della pelle
- uniformare il colorito della pelle
- eliminare rughe e occhiaie sotto gli occhi
- ammorbidire la texture della pelle.
La premessa, valida per tutte le tecniche presentate, consiste nel sottolineare il fatto che, come tutte le tecniche che prevedono una serie di passaggi prestabiliti, i risultati possono discostarsi notevolmente da foto a foto: ogni foto possiede caratteristiche che la possono rendere più o meno adatta all’applicazione di particolari tecniche, sta alla bravura del fotografo (che utilizza Photoshop in questo caso) riconoscere le situazioni in cui una tecnica possa essere vantaggiosa o meno per il risultato finale.
Skin smoothing
Per eliminare le imperfezioni della pelle in un ritratto ci sono decine e decine di metodi e questi si evolvono anche in funzione delle nuove funzionalità degli strumenti di fotoritocco.
Ci sono inoltre metodi che prevedono ore e ore di elaborazione, il cui risultato è davanti ai nostri occhi per campagne pubblicitarie e foto di moda, e altri metodi che cercano di mediare tra la velocità di realizzazione e il risultato finale, utilizzabili anche dal fotoamatore.
Nel nostro caso ci concentreremo su un metodo che unisce velocità ed efficienza.
La difficoltà durante elaborazioni di questo genere è mantenere realistico l’aspetto del soggetto e quindi non renderlo artificioso (effetto cera o plastica), a meno che non sia una scelta creativa.
Il primo passo in assoluto quando si decide di elaborare la pelle in un ritratto è analizzare l’immagine: cos’è che può distrarre o dar fastidio? cosa può essere migliorato se si applica un make-up “artificiale” o se migliora la luce?
Da un’analisi del genere scaturiscono i ritocchi necessari.
Nel caso della nostra immagine presa ad esempio per questo tutorial

emerge l’esigenza delle seguenti elaborazioni:
- eliminare le imperfezioni della pelle come bollicine e nei (in questo caso la scelta dei nei è altamente soggettiva) – circoletti rossi;
- uniformare il colore della pelle in alcune zone – circoletti blu;
- attenuare le rughe sotto gli occhi;
- ammorbidire la texture della pelle in generale;
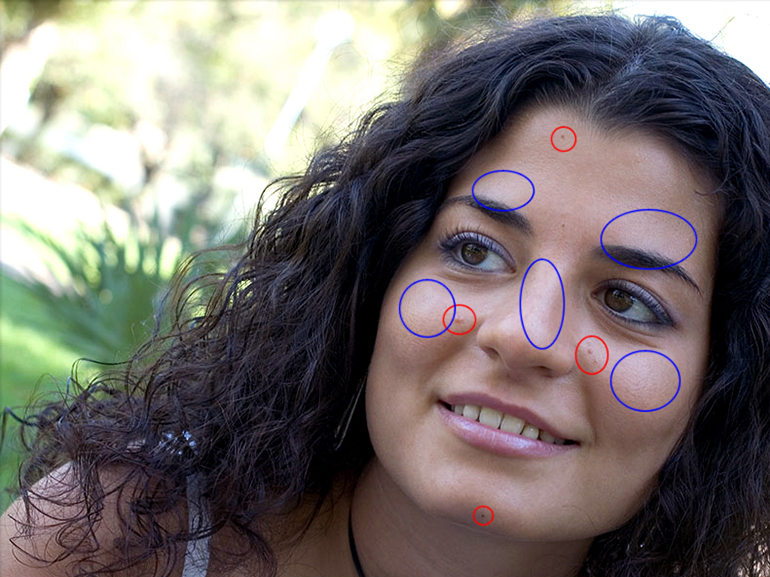
1. Imperfezioni della pelle
- ingrandire la foto come minimo al 100% (nel nostro caso stiamo lavorando al 200%);
- aggiungere un nuovo livello vuoto; in questo modo tutte le correzioni saranno applicate ad un livello di cui si potrà regolare l’opacità oppure eliminare del tutto se non si è soddisfatti;
- scegliere lo strumento “Healing brush” e assicurarsi che sia segnato il check “Use All Layers”; impostare anche la giusta dimensione del pennello e soprattutto optare per un hardness al 100% (gli utilizzatori di PS CS devono campionare ciccando e tendo premuto Alt, nelle versioni successive non è più necessario);
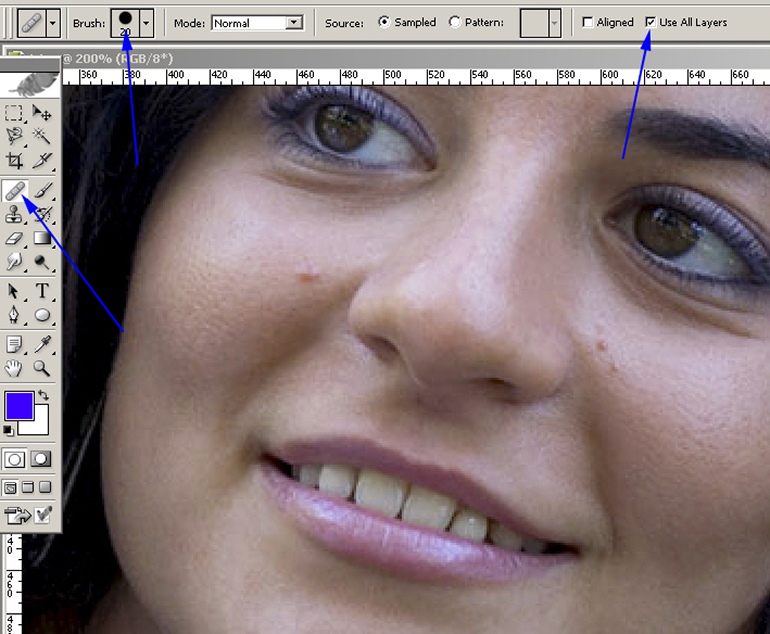
- campionando a dovere, eliminare tutte le imperfezioni, specialmente quelle evidenziate in precedenza con il circoletto rosso.
Alla fine otteniamo una foto così elaborata:

2. Uniformare il colore della pelle
- Creare un nuovo livello (vi consigliamo di rinominare sempre i livelli in modo da averne più controllo) e fonderlo in modalità Color;
- campionare con lo strumento Eyedropper (quello indicato dalla freccia blu nella foto sotto) il tono della pelle in una porzione vicina a quella da correggere: nella foto sotto abbiamo campionato dove c’è il pallino rosso, a destra, per correggere la zona più chiara evidenziata dall’ellisse rosso (il colore campionato è evidenziato dalla freccia rossa);
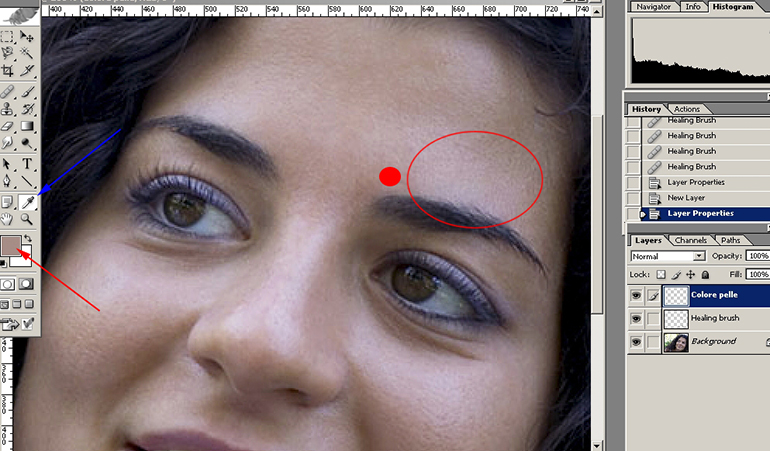
- scegliere un pennello morbido e regolarne l’opacità in un range che va dal 25 al 40% massimo; delicatamente e senza forzare l’effetto aggiustare il tono della pelle nelle zone che necessitano del ritocco;
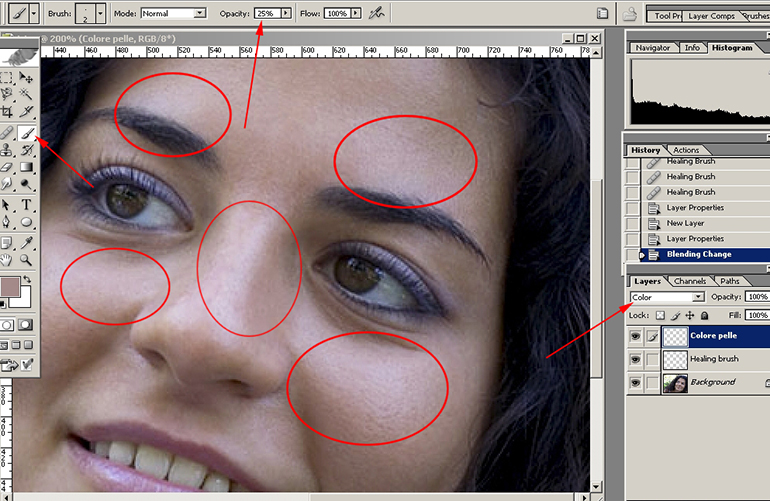
Per ogni specifica zona va campionato il tono della pelle in una zona limitrofa e regolata l’opacità del pennello a seconda dell’intensità che si vuole ottenere. Massima delicatezza: la correzione introdotta non deve essere evidente ma semplicemente naturale.
Alla fine della lavorazione del tono della pelle la foto appare così: il colorito è più uniforme ma non è stata alterata la naturalezza del ritratto.

3. Attenuare le rughe sotto gli occhi
- Creare un nuovo livello che rinominiamo “Rughe occhi”
- selezionare lo strumento clone e scegliere “Lighten” come modalità di fusione dello strumento: con questa modalità si userà il clone per schiarire la parte clonata usando dei tratti di pelle da cui si campiona (Alt-click);
- assicurarsi che sia abilitata la funzione “Use All Layers” e scegliere un clone morbido di dimensioni ridotte (poco più grande dei solchi delle rughe) con una opacità molto bassa (intorno al 10-20%) e il flow al 70%;
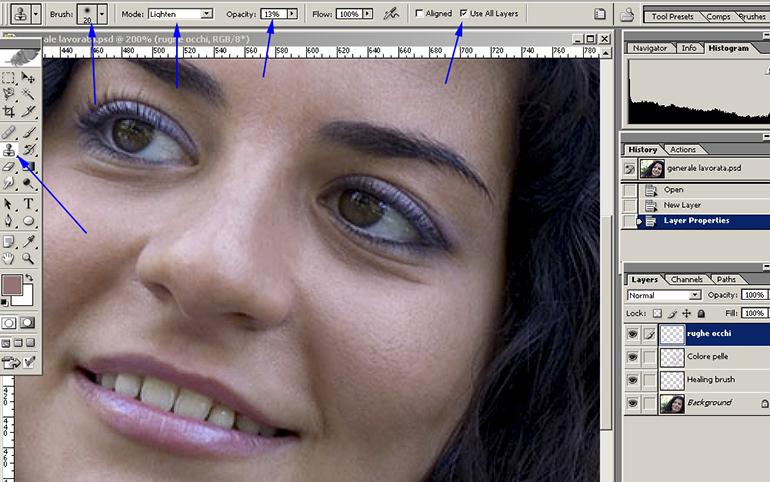
- campionare col clone una zona limitrofa alla ruga da schiarire e passare con il clone sulla ruga.
Alla fine della lavorazione il risultato è il seguente:

4. Ammorbidire la texture della pelle in generale
Abbiamo utilizzato il termine "ammorbidire" perché la tecnica che vi mostreremo in realtà permette di attenuare la texture e renderla un pò più smoothing senza però esagerare e cadere nell'effetto cera/plasticoso: rimaniamo sempre nell'ottica di migliorare il ritratto mantenendo la sensazione di piena naturalezza. Se si hanno altri scopi, ovviamente, i parametri dei filtri potranno essere regolati di conseguenza magari spingendoli verso effetti più forti come un effetto patinato da copertina di Illustrator.
- Fare una copia del background qualora si voglia utilizzare la tecnica "stand alone" cioè su una foto già pronta per applicarvela; nel nostro caso faremo uno "stamp" (Alt-Shift-Ctrl-E su un nuovo livello vuoto) dei livelli finora elaborati;
- fondere il livello appena creato in modalità Overlay e invertire il livello (Ctrl-I); l'immagine così ottenuta è alquanto terrificante ma concepita per uno scopo che sarà più chiaro successivamente

- applicare il Filtro High Pass (Filter/Other/High Pass) con valori che vanno da 3 a 6 circa in base all'effetto che si vuole ottenere (più alto è il valore e più "patinato" è l'effetto della pelle); anche la dimensione della foto conta: nel nostro caso abbiamo utilizzato il valore 4 ottenendo il seguente effetto (non preoccupatevi degli occhi, delle labbra o di altri particolari e concentratevi, nello scegliere il giusto valore solo sull'effetto che ottenete sulla pelle; i particolari suddetti saranno successivamente mascherati);

- applicare il filtro Gaussian Blur (Filter/Blur/Gaussian Blur) per "tirare fuori" dall'effetto smoothing la texture naturale della pelle (in questo caso il paradosso è che il Blur permette di ri-ottenere la texture piuttosto che ammorbidirla). Anche in questo caso scegliete un valore di gaussian Blur in base alla quantità di texture che si vuole recuperare: più alto il valore di blur e più texture riemerge (i valori comunque ruotano in genere intorno a 0.5 e 2). Nel nostro caso abbiamo usato il valore 1 ottenendo il seguente risultato:
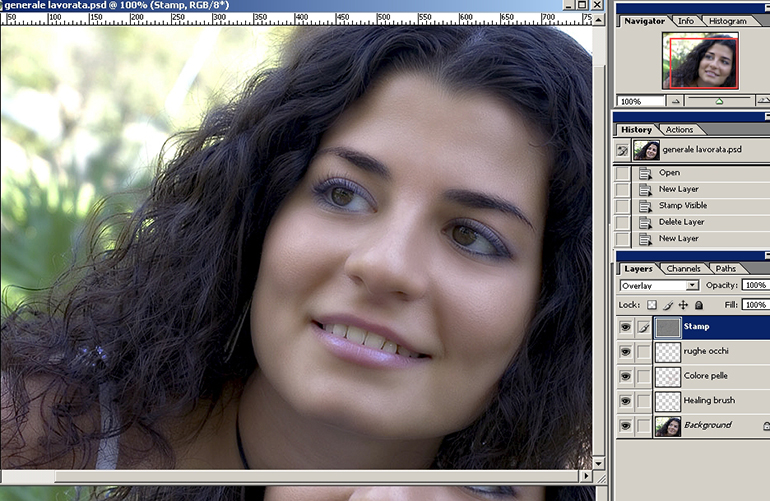
- non resta che mascherare lo "stamp" con l'effetto ottenuto con una maschera Hide All (tutta nera) e far emergere l'effetto smoothing solo sulla pelle. Per fare ciò cliccate su Add a Layer Mask in fondo alla palette Layers tenendo premuto Alt: otterrete una maschera Hide All che poi lavoreremo.
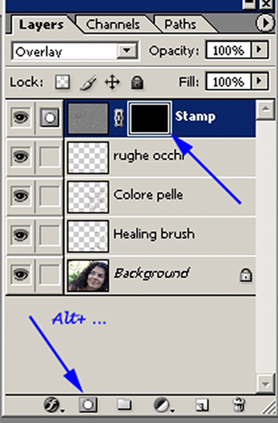
- A questo punto con un pennello morbido (strumento Brush) bianco, variando l'opacità a vostro piacere/necessità, e pennellando sulla maschera di livello potete far emergere l'effetto smoothing della pelle che abbiamo realizzato con i filtri High Pass e Blur. Attenzione a mantenere neri i dettagli come occhi, contorno naso, labbra, sopracciglia sui quali l'effetto non deve assolutamente essere applicato. La nostra maschera è stata la seguente: abbiamo cercato di far emergere l'effetto senza alterare la naturalezza del soggetto. L'effetto è delicato ma c'è, e soprattutto può essere regolato a piacimento, forzandolo anche di molto, attraverso la regolazione dei parametri di High Pass e di Blur.
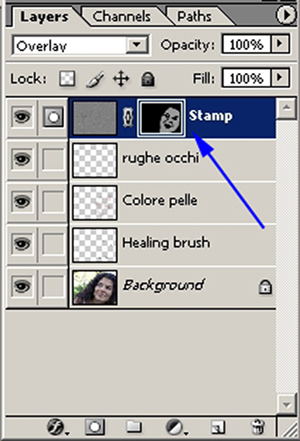
La maschera di livello in dettaglio è la seguente:
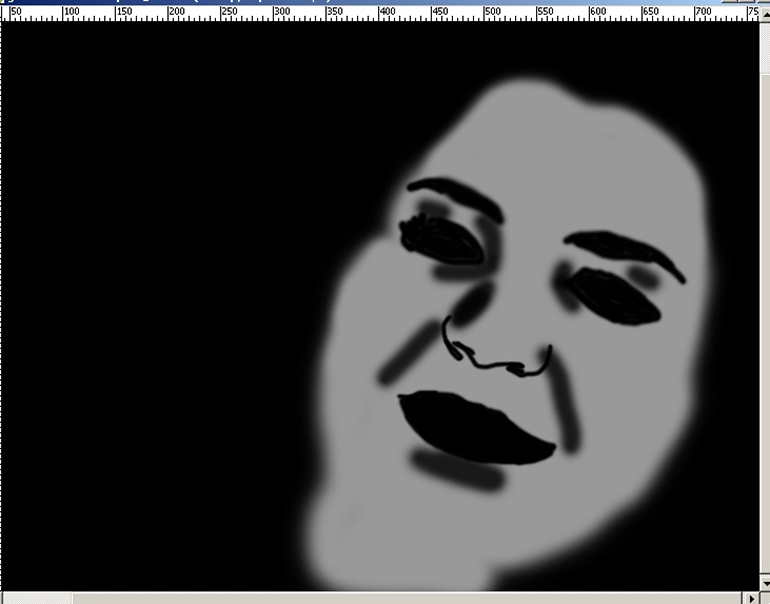
Siamo arrivati alla conclusione di questa lavorazione che a nostro parere migliora notevolmente un ritratto mantenendo la naturalezza del soggetto ritratto.
Nel nostro caso la foto finale ottenuta è la seguente:

Di seguito possiamo vedere un confronto "prima e dopo":

In realtà la foto può essere ancora migliorata –anche notevolmente– applicando ulteriori elaborazioni che potrebbero riguardare:
- la correzione del naso;
- sbiancatura denti e sistemazione degli stessi;
- lavorazione degli occhi.
A titolo d’esempio allego una elaborazione ulteriore che abbiamo eseguito tenendo in considerazione questi aspetti di ritocco digitale e inserendo un po’ di glamour generale come effetto alla foto.

Magari approfondiremo queste tecniche in un prossimo articolo.
Per chi avesse piacere di vedere altre foto può visitare la nostra galleria su questo sito oppure su www.attimidiluce.com
Se vuoi parlare con noi di questo articolo vieni a trovarci sul FORUM
E' vietata la riproduzione anche parziale di questo articolo senza il consenso degli autori.
|