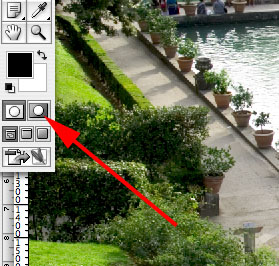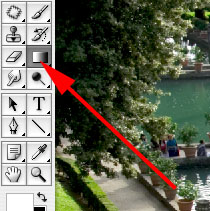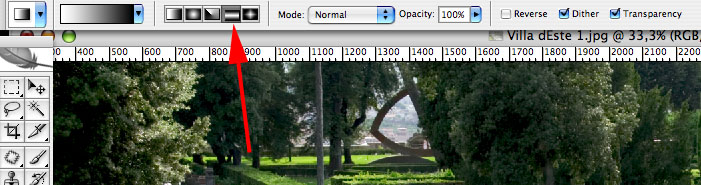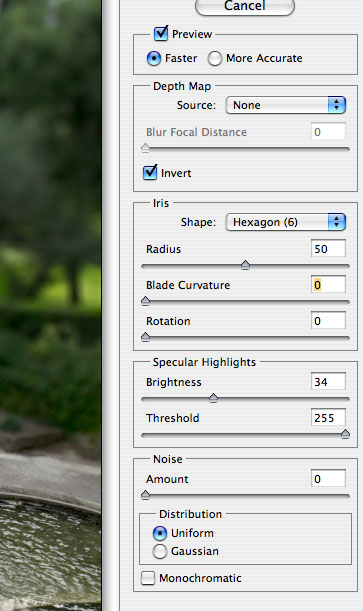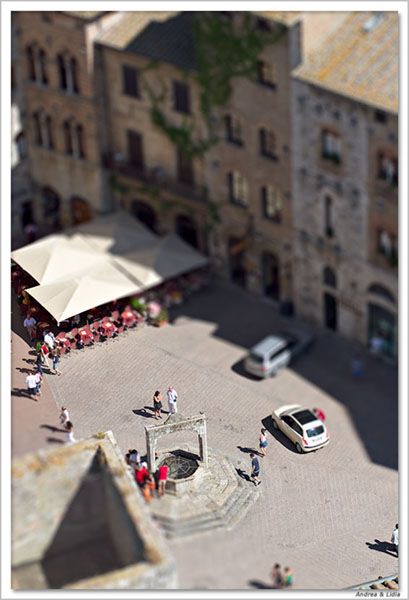|
Modellino o Realtà ?
Sei il visitatore numero 47454
Introduzione Con questo mini-tutorial cercheremo di spiegare come sia possible ottenere con Photoshop CS un effetto "modellino": partendo da una foto di un paesaggio, o di una situazione particolare, si arriverà ad una versione che “ingannerà” l'osservatore portandolo ad identificare la foto come uno scatto macro di un plastico o di un modellino (una vera e propria illusione ottica). L’effetto si basa sull’illusione del fuoco selettivo ottenuto con Photoshop attraverso una sequenza di operazioni e strumenti comuni. Di seguito spiegheremo le caratteristiche che deve possedere la foto affinchè l’effetto sia più realistico e si manifesti in tutta la sua forza espressiva. Come primo esempio di lavorazione mostriamo la foto che abbiamo fatto a due escavatori al lavoro sulle colline toscane (per la precisione a Volterra) e che abbiamo elaborato con questa tecnica:
La sequenza delle operazioni in Photoshop CS 1. PARTIRE DA UNA FOTO DI BASE Innanzitutto sistemare la vostra foto in termini di luminosità, contrasto e colore. Questo aspetto va curato soprattutto da chi, come noi, parte sempre da uno scatto RAW.
2. GRADIENT MASK Premete Q per passare alla modalità Quick Mask oppure cliccate sul pulsantino indicato dalla freccia.
poi cliccate sullo strumento Gradient (dove indica la freccia)
Premete il tasto "D" per passare ai due colori base nero e bianco, poi premete "X" per invertirli. Scegliete adesso il gradiente adeguato (il quarto da sinistra, quello a forma di cilindro)
Assicuratevi che l'opzione "Reverse" (sulla barra di comando, accanto ad Opacity) non sia attivata. 3. APPLICARE LA MASCHERA Questa è la fase più delicata del workflow in quanto si dovrà determinare la zona della foto in cui sarà collocato il fuoco selettivo. E’ la zona della foto a cui volete dare risalto e di solito è collocata circa a metà tra la parte superiore e quella inferiore: il fuoco selettivo potrà essere orizzontale oppure obliquo e la scelta dipende esclusivamente dalle caratteristiche della foto e dalla zona che si vuole evidenziare (di solito è la zona dove risiede il soggetto principale). Ciccare sul punto dove si desidera il fuoco e, mantenendo premuto, trascinate il cursore verso l’alto per poi rilasciarlo alla fine della foto. Non ha importanza se non formate proprio una linea dritta (ad ogni modo se volete la perfetta verticalità durante l’operazione mantenete premuto il tasto shift). Si dovrà ottenere qualcosa del genere (in questo caso abbiamo scelto una zona di fuoco selettiva obliqua)
I più esperti potranno anche modificare la maschera così ottenuta dipingendo direttamente con un pennello sulla foto (pennellando con il bianco si controllerà la zona non mascherata mentre pennellando con il nero si aumenteranno le zone mascherate): questo potrebbe essere utile soprattutto se volete includere particolari zone a fuoco che non siano state incluse direttamente dal gradiente. Premete di nuovo Q per uscire dalla modalità QUICK MASK. Otterrete la foto di partenza (senza la colorazione della maschera) dove è selezionata la zona che deve rimanere a fuoco. 4. APPLICARE IL FILTRO LENS BLUR Dal menù in alto scegliere Filter/Blur/Lens Blur e si aprirà l’interfaccia che permetterà di scegliere alcuni parametri del filtro Lens Blur. Controllate che nella sezione Depth Map sia attivata l'opzione Invert, quindi agite sugli sliders delle sezioni Iris e Specular Highlights. La sezione Specular Highlight permette di aggiungere scintillio e lucentezza alle aree luminose dell’immagine che sono fuori fuoco (un effetto che riproduce ancora più realmente il fuori fuoco prodotto direttamente dall’obiettivo): valori intorno a 30 per Brightness e 250 per Thresold possono rappresentare un buon riferimento iniziale. Ciccate su OK per applicare l’effetto (il filtro impiega molte risorse del vostro sistema quindi può impiegare anche qualche minuto per foto ad alta risoluzione).
5. CURVA DI AGGIUSTAMENTO (opzionale) Per aggiungere un po’ di artificialità alla foto, si può aumentare la luminosità con una Curva di aggiustamento (dal Menù scegliere Image/Adjustment/Curves …) trascinando in alto la curva RGB come nell'immagine seguente:
Questo procedimento aumenta un po’ la luminosità, incrementando talvolta la percezione dell'’effetto Modellino. L'utilizzo di questo passaggio è comunque da valutare foto per foto: secondo la nostra esperienza spesso non è importante. Ed ecco il risultato finale:
Per “ingannare” meglio l’occhio umano, la foto deve presentare alcune caratteristiche importanti: - Altezza del punto di ripresa: le elaborazioni migliori si ottengono riprendendo il soggetto dall’alto. - Luminosità della foto: di solito i modellini/plastici hanno una forte illuminazione dall’alto dovuta alle lampade artificiali, quindi è preferibile scattare la foto durante le ore centrali del giorno, quando il sole produce delle ombre forti e nette sul suolo. Di seguito mostriamo altre elaborazioni "Modellino" eseguite su nostri scatti:
NOTA CONCLUSIVA Tutte le nostre elaborazioni eseguite tramite Photoshop nascono da studi e sperimentazioni personali, ma anche da approfondite ricerche che effettuiamo su Internet. Queste ricerche ci portano a conoscenza di tecniche e spunti interessanti, che fotografi di tutto il mondo hanno il piacere di rendere disponibili a tutti (come nel caso della tecnica appena presentata).
Se vuoi parlare con noi di questo articolo vieni a trovarci sul FORUM E' vietata la riproduzione anche parziale di questo articolo senza il consenso degli autori. |