| 6 Settembre 2006 |
Sei il visitatore numero 15098
| 6 Settembre 2006 |
Sei il visitatore numero 15098
Indice della Guida
--- Introduzione
1 - Il modulo Libray
2 - Il modulo Develop
3 - Il modulo Slideshow
4 - Il modulo Print
5 - Conclusioni
Introduzione
Adobe Lightroom è un ambiente integrato per gestire il workflow della fotografia digitale dallo scatto in formato raw fino all'output finale, sia esso in stampa o come presentazione video o web. O almeno così sarà nella sua versione finale. Allo stato attuale delle cose, Lightroom è ancora un software in fase di beta test, mancante di molte funzionalità, in particolar modo nella versione per Windows, rilasciata alcuni mesi dopo la versione per Mac e quindi ancora poco "collaudata". Questo tutorial è basato sulla build 238189 rilasciata il 19 Luglio 2006, testata dal sottoscritto su S.O. Microsoft Windows XP SP2 su Intel pentium D e su S.O. Microsoft Windows Vista beta 2 su Intel Centrino Duo.
Questo lavoro non vuole esprimere un giudizio di merito sulle performance del software, ma semplicemente fornire una guida a chi volesse testarlo in attesa del rilascio della versione definitiva (probabilmente nei primi mesi del 2007).
Requisiti minimi di sistema
- Windows XP SP2
- Processore Pentium 4
- 768 MB RAM (1 GB raccomandato)
- 1 GB di spazio libero si Hard Disk
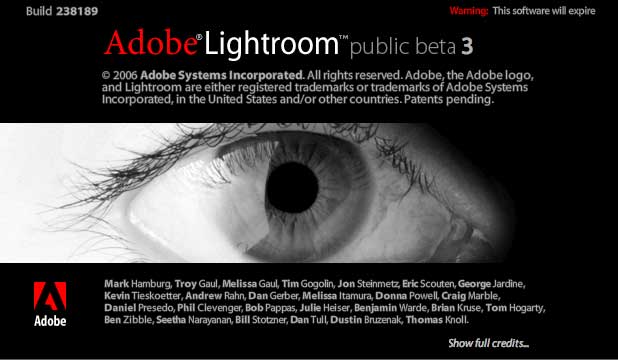
Download
La versione beta di Lightroom è liberamente scaricabile (previa registrazione) dal sito http://labs.adobe.com/technologies/lightroom/. Il software è disponibile da solo (6.9 MB) oppure con immagini campione (113.7 MB).
Limiti della versione beta 3 per Windows
Rispetto alla versione per Mac, la beta per Windows manca di alcune funzionalità:
- Il modulo Web non è stato implementato.
- Non è possibile personalizzare l'intestazione del programma (la cosiddetta "Identity Plate").
- Non è stata implementata la regolazione della luminosità del background dell'interfaccia utente.
- Non è possibile aggiungere una colonna sonora alle presentazioni.
- Il color management non stato ancora ottimizzato, per cui ci possono essere problemi di corrispondenza colore in stampa.
- Le presentazioni possono essere esportate solo come file PDF.
Informazioni generali
Vedremo approfonditamente in seguito ogni singola funzione, ora però vorrei dare una brevissima panoramica dei moduli di cui si compone Lightroom.
All'avvio del programma, si apre il modulo Library, che è la funzione che permette di gestire tutte le attività di importazione, classificazione ed archiviazione delle immagini, qualunque sia il loro formato: raw, tiff, jpeg ecc. una volta selezionata l'immagine sulla quale si vuole lavorare, è possibile passare agli altri moduli, tramite i links (Module Picker), posti in alto a destra dello schermo. Selezionando "Develop" si accede al modulo Develop dove si possono effettuare tutti gli interventi "correttivi" sull'immagine. Il modulo Slideshow permette di creare presentazioni visualizzabili a monitor o esportabili, per il momento solo come PDF; il modulo Print gestisce tutte le operazioni di stampa, dal ridimensionamento, all'impaginazione, all'output finale.
Una volta importate le immagini in Library, queste saranno poste in uno “Shoot”, come viene visualizzato nel pannello di sinistra; ogni immagine può essere in un solo Shoot. Dopo l’importazione, possono essere create delle “Collections”; un’immagine può essere presente in più Collections, ma fisicamente è presente in un unico Shoot.
La parte bassa dell'interfaccia utente è occupata, in tutti i moduli, da una Filmstrip, cioè una striscia di miniature che visualizzano le immagini correntemente selezionate nella Library. Queste immagini rimangono fisse nel passaggio da un modulo all’altro. I moduli Slideshow e Print lavorano esclusivamente sulle immagini selezionate.
L'Interfaccia Utente
L'interfaccia utente di Lightroom mantiene il medesimo lay out in ognuno dei moduli che costituiscono il programma e si compone di 5 parti:
- L’area operativa centrale, nella quale si trova la o le immagini su cui si sta lavorando.
- La barra superiore, che contiene i links per passare da un modulo all’altro.
- La barra inferiore, occupata dalla filmstrip nella quale sono visualizzate le immagini dello shoot o della collection attivi.
- Il pannello di sinistra nel quale sono presenti impstazioni predefinite dette presets.
- Il pannello di destra nel quale sono presenti tutti i comandi disponibili per il modulo attivo.
Le barre superiore ed inferiore e i pannelli di destra e di sinistra possono essere nascosti e ripristinati cliccando sul triangolino al centro, per disporre di maggior spazio per l’area centrale. Le aree nascoste possono essere comunque visualizzate e rese attive passando con il cursore del mouse sul bordo corrispondente.
La sequenza dei moduli e dei comandi all’interno del modulo rispecchia quello che dovrebbe essere il workflow standard per la gestione delle fotografie digitali; rispettando questa sequenza vedremmo ora nel dettaglio tutte le funzioni e i comandi disponibili.
La finestra del modulo Library di Adobe Lightroom si apre cliccando sul tasto Library in alto a sinistra. La finestra è divisa in quattro aree principali: l'area centrale di visualizzazione, i due pannelli di controllo laterali e la striscia di immagini alla base.
L'area centrale può essere visualizzata in tre diverse modalità: Grid, Loupe e Compare, selezionabili con i tastini in basso a sinistra.
La modalità Grid è utilizzata per visualizzare, organizzare e classificare le immagini; singole immagini o gruppi di immagini possono essere selezionati ed inclusi in Quick Collections o marcate come Collections per essere utilizzate come presentazioni o elaborazioni in batch. Le dimensioni e il numero di immagini nella griglia possono essere modificati a piacimento.
La modalità Loupe visualizza una singola immagine occupando l'intera area centrale e permette di ingrandire l'immagine fino al 100% per esaminare i dettagli a livello di pixel.
La modalità Compare permette di confrontare due o più immagini.
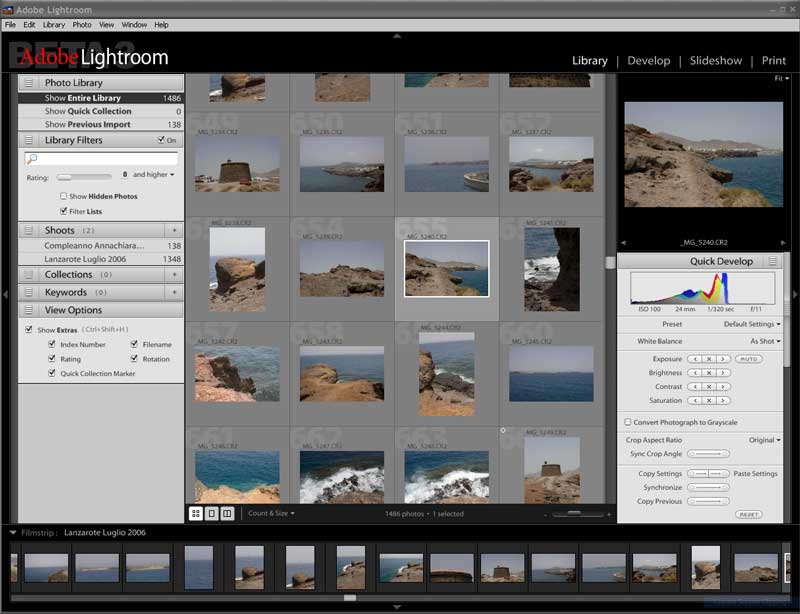
Il Pannello di sinistra contiene la Photo Library che permette la gestione dei files. Nella parte superiore del pannello sono presenti tre opzioni: Show Entire Library, Show Quick Collection, Show Previous Import.
- Show Entire Library permette di accedere all'intero archivio di Lightroom.
- Show Quick Collection da accesso ai gruppi di immagini contrassegnati come Quick Collections.
- Show Previous Import visualizza le ultime immagini importate in Lightroom.
Nella parte centrale del pannello ci sono le opzioni di ricerca:
- Shoot per gruppi di immagini importati singolarmente in Lightroom.
- Collections per singola raccolta di immagini già organizzate in Lightroom.
- Keywords per parole chiave attribuite all'immagine.
Le opzioni di visualizzazione, nella parte bassa del pannello di sinistra, permettono di visualizzare o nascondere le informazioni relative a Index Number, Rating, Quick Collection Marker, Filename.
La parte destra del modulo Library di Lightroom è occupata dall' Image Processing Panel che include Quick Develop tools, Info tools, e Metadata tools.
Quick Develop tools sono una versione ridotta e semplificata del modulo Develop, per rapidi e semplici aggiustamenti dell'immagine. Info tools includono Keywords e Ratings generator. Metadata tools permettono di modificare ed inserire dati EXIF e IPTC.
La parte inferiore della finestra, la Filmstrip area visualizza come striscia di immagini il contenuto della cartella attiva.
1.1 - Importare le foto in Lightroom
L’importazione delle foto nella Library è il primo passo del workflow di Lightroom: dopo l’importazione si possono organizzare, editare e stampare. Lightroom permette di acquisire le fotografie digitali da due sorgenti: da files precedentemente salvati sull’hard disk o direttamente dalla fotocamera via USB o dalle memory card tramite card-reader.
Per prima cosa vediamo come importare fotografie già presenti sull’hard disk. Con il modulo Library attivo, cliccare sul menù File>import... (oppure Ctrl-Shift-I): si apre una finestra di dialogo per selezionare la cartella da cui importare le foto; è possibile selezionare un’intera cartella oppure singole foto o più foto con il sistema standard di Windows, Ctrl o Shift clic sui files da importare. Premendo il tasto di conferma si apre una finestra di dialogo per settare le opzioni di importazione.
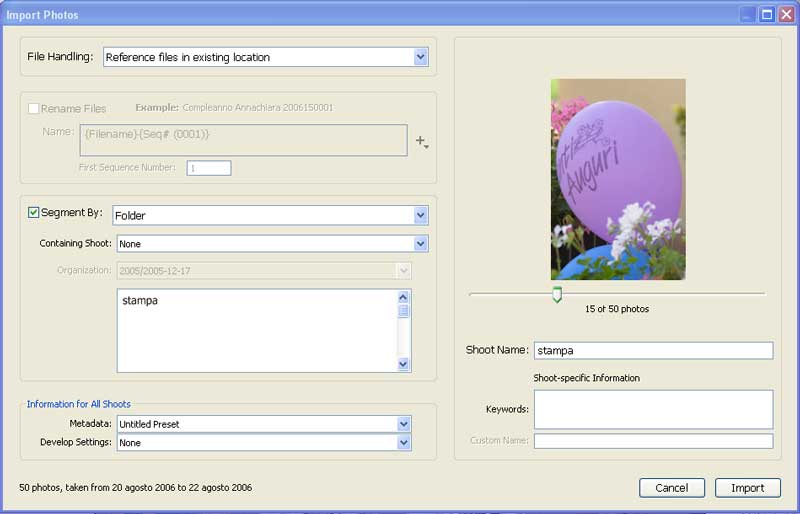
Il primo menù in alto a sinistra è File Handling che permette di definire come vogliamo importare le fotografie nella Library di Lightroom; vengono offerte quattro possibilità:
1. Reference Files in Existing Location; i files rimangono fisicamente nella cartella originale ma è comunque possibile elaborarli in LIghtroom
2. Copy Files to Lightroom Library; i files rimangono nella cartella originale e vengono duplicati nell’archivio di Lightroom, nella cartella \Documenti\Lightroom\Photo\
3. Move files to Lightroom Library; come il precedente, ma i files originali vengono cancellati dalla cartella di origine
4. Copy Photo as Digital Negative (DNG); come il punto due, ma il file viene convertito nel formato Adobe DNG.
Qual è la scelta giusta? Dipende: la prima e la terza opzione permettono di risparmiare spazio su disco (che non è mai abbastanza!), mentre le altre due conservano una copia aggiuntiva delle foto (non si sa mai cosa può succedere!). Ognuno scelga quello che preferisce. Personalmente scarico la memory card in una cartella su hard disk, mi faccio una copia di archivio su DVD e importo in Lightroom utilizzando l’opzione 1 (Reference Files in Existing Location).
Le opzioni 2, 3 e 4 attivano il menù successivo, Rename Files che permette di rinominare i files durante l’importazione; è possibile attribuire qualsiasi nome e, cliccando sul segno + a destra è possibile scegliere quali campi aggiungere, come ad esempio data, nome del file, num. progressivo ecc.
Il riquadro successivo, Segment by, permette di raggruppare le foto per cartella, nel caso la cartella scelta contenga più sotto-cartelle, o per data di scatto. Se invece si preferisce importare tutte le foto in un unico gruppo, è sufficiente de-selezionare la casella a sinistra.
Nel menù successivo. Information for All Shoots, è possibile definire nuovi meta-dati da aggiungere a tutte le foto (selezionare new nel menù a tendina) come ad esempio il proprio nome come autore delle foto o il luogo dove sono state scattate, o applicare a tutte le foto un develop preset, come ad esempio Gray scale o Sepia tone.
Nella parte destra della finestra di dialogo è visibile un’anteprima delle immagini che si stanno importando (si possono scorrere muovendo il cursore sottostante) ed è possibile definire il nome del gruppo di immagini (chiamato Shoot nella finestra Library) ed eventuali parole chiave che serviranno per una successiva classificazione o ricerca.
Come detto prima, Lightroom permette di importare le foto anche direttamente dalla memory card della fotocamera. Se Lightroom è attivo quando si collega una fotocamera o un card reader via USB, il software automaticamente propone la finestra di dialogo di importazione, però con le due sole opzioni Copy Files to Lightroom Library e Copy Photo as Digital Negative (DNG). Inoltre è attivabile un’ulteriore opzione Back up to secondary location che permette di salvare una copia delle foto in una cartella a propria scelta.
Per interrompere il processo di importazione, mentre si sta svolgendo, basta premere la combinazione di tasti Ctrl-Alt-A per portare in primo piano l’Activity Window, nella quale è possibile interrompere il processo in corso. Questo è valido per qualsiasi azione Lightroom stia svolgendo, sia per interrompere un processo, sia per verificare che non ci siano processi in corso in background prima di uscire da Lightroom.
Ora le nostre foto sono nella Library di Lightroom; ma esattamente dove? Esse sono in due differenti locazioni, ed è importante capire la differenza fra queste due aree.
Nella finestra Library di Lightroom, ogni gruppo di foto importate è definito Shoot. Ci sono due modi per visualizzare, nella finestra centrale, le immagini di uno shoot appena importato: il primo è individuare nel pannello di sinistra, nella sezione Shoots, il gruppo che interessa e cliccare su di esso; il secondo è cliccare su Show Previous Import nella sezione Photo Library, in alto a sinistra. Con queste operazioni, nell’area centrale vengono visualizzate le miniature delle foto contenute nello Shoot. Tuttavia le foto non sono fisicamente nello Shoot; infatti se dopo aver selezionato una foto in uno Shoot, si preme il tasto Canc, l’imagine viene cancellata dallo Shoot, ma rimane nella Library. Per cancellare completamente una foto è necessario selezionare Show Entire Library, selezionare la foto e, con il tasto destro del mouse, selezionare il comando Remove and Move to Recycle Bin. Allo stesso modo è possibile cancellare uno Shoot, mantenendo però nella Library tutte le foto in esso contenute. Per sapere dove fisicamente si trova una foto sull’hard disk, basta cliccare con il tasto destro su una miniatura e selezionare Show in Explorer nel menù che si apre.
1.2 - Organizzare e classificare le foto nella Library
Con il pannello di sinistra della Library è possi¬bile creare raccolte, attribuire me¬tadati ed eseguire ricerche. In alto troviamo tre voci predefinite: Entire Library, Quick Collection e Previous Import. La Quick Collection permette di selezionare al volo le fotografie: basta premere il tasto B per aggiungere la foto correntemente selezionata alla raccolta.
Sotto a queste tre voci c’è un riquadro di ricerca nel quale è possibile applicare dei filtri come parole chiave, precedentemente impostate nei meta-dati o selezionare le foto in base ad un punteggio. Nella versione attuale è possibile attribuire ad ogni singola foto un punteggio da 0 a 5 selezionando l’immagine e premendo il tasto numerico corrispondente.
A seguire nel pannello di sinistra ci sono i comandi visualizzare o per creare nuove Collections (raccolte di immagini) a partire dalle foto presenti nella Library e per visualizzare o creare nuove Keywords.
1.3 - Il pannello di destra del modulo Library: Quick Develop
Il modulo Library, oltre ad importare e classificare le foto, offre la possibilità di effettuare interventi di correzione veloce, tramite i comandi del pannello di destra, la cui componente principale è il riquadro Quick Develop.
Nella parte superiore è presente una miniatura dell’immagine selezionata; nell’angolo in alto a destra della miniatura si apre un menù a tendina che permette, nella modalità Loupe, di scegliere il fattore di ingrandimento per la visualizzazione nell’area centrale: Fit (adatta l’immagine alle dimensioni dell’area), Fill (riempie l’area), 1:1 (ingrandimento al 100%), 4:1 (ingrandimento al 400%).
Appena sotto l’istogramma si trova il riquadro Quick Develop suddiviso in otto settori.
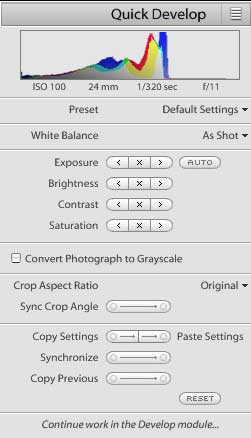
Nel primo settore c’è l’istogramma che mostra sia i tre canali R, G, B separatamente, sia la distribuzione della luminanza, in scala di grigi; nel riquadro dell’istogramma sono presenti anche informazioni sullo scatto quali la sensibilità ISO, la lunghezza focale, l’apertura del diaframma e il tempo di esposizione.
Il secondo settore, Preset, permette, tramite un menù a tendina, di selezionare alcune impostazioni predefinite, che sono presenti anche nel modulo Develop.
Il terzo settore, White bilance, permette di applicare all’immagine corrente i classici WB predefiniti: as shot, day light, fluorescent ecc.
Il quarto settore, contiene quattro cursori che permetto una regolazione piuttosto grossolana di esposizione (Exposure), luminosità (Brightness), contrasto (Contrast) e saturazione (Saturation); è presente anche un pulsante Auto (per i pigri...) che regola in modo automatico i quattro parametri con un solo click.
Il quinto settore, Convert Photograph to Gray Scale, converte l’immagine in bianco e nero con un click.
Il sesto settore, Crop aspect ratio, permette di tagliare l’immagine secondo rapporti dimensionali predefiniti o definiti dall’utente.
Il settimo settore offre la possibilità di copiare i settaggi di una foto su un’altra o su un gruppo di altre foto.
L’ultimo settore del riquadro Quick Develop trasferisce il lavoro corrente nel modulo Develop. Questa funzione è molto utile in quanto, quasi sempre, dopo aver giocherellato con i comandi del Quick Develop, ci si rende conto che gli aggiustamenti effettuati sono troppo grossolani e richiedono un intervento più preciso. A parte gli scherzi, è consigliabile utilizzare il Quick Develop solo per interventi veloci, di prova, e comunque non definitivi.
La parte inferiore del pannello di destra è occupata dai riquadri Info e Metadata nei quali sono visualizzati i dati EXIF e IPTC dell’immagine selezionata ed è possibile inserire altri dati come keywords, un titolo, il luogo dello scatto.
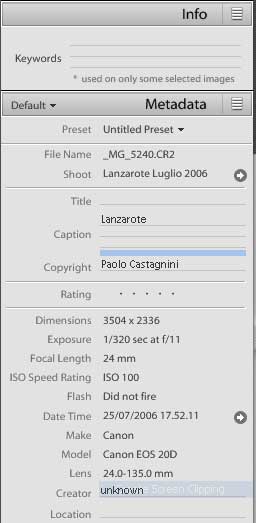
È questo modulo il cuore di tutto il workflow in Lightroom: in esso si trovano tutti i comandi per il Photo Editing, la correzione delle fotografie, che distingue Lightroom da software di Image Editing come ad esempio Photoshop. Tutte le correzioni effettuate in Develop sono “non distruttive” in quanto non alterano il file originale, sia esso raw, tiff o jpeg, ma vengono memorizzate nel database di Lightroom associate all’immagine originale. Solo se si farà una operazione di Export (dal menù File>Export...), verrà creato un nuovo file (tiff o jpeg ...) al quale verranno fisicamente applicate le correzioni effettuate. L’originale rimane quindi sempre inalterato e recuperabile in qualsiasi momento per applicarvi diverse regolazioni.
Il lay out della finestra del modulo Develop segue lo schema visto per il modulo Library: una finestra centrale per l’immagine che si sta elaborando, la barra superiore di navigazione fra i moduli, la barra inferiore con la film-strip e i due pannelli laterali.
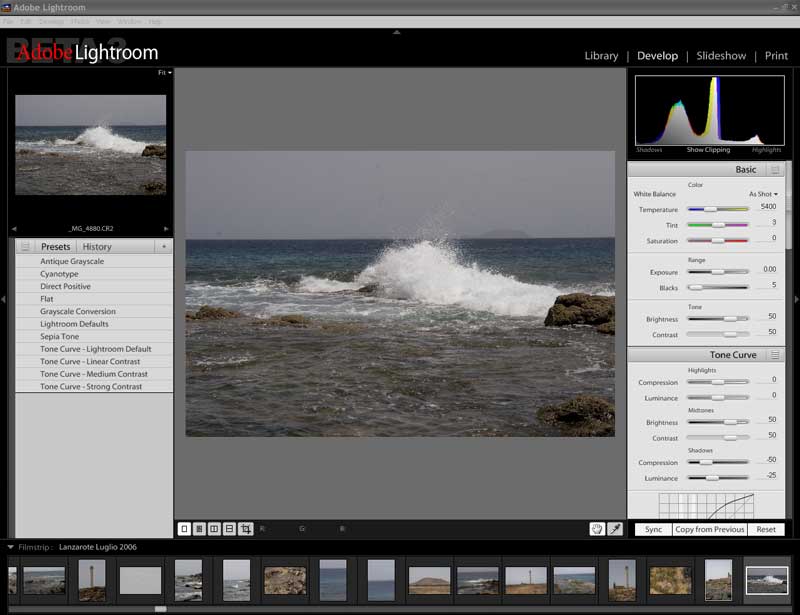
Il pannello di sinistra si apre in alto con la stessa miniatura che avevamo trovato in alto a destra nel modulo Library, con lo stesso menù a tendina per i vari rapporti di ingrandimento.
Sotto la miniatura ci sono due pulsanti, Preset e History. Cliccando su Preset si apre una lista di settaggi predefiniti, gli stessi che avevamo visto nel riquadro Quick Develop, con la possibilità in più di aggiungerne di nuovi, salvando con un nome le impostazioni correnti della foto attiva. I preset presenti di default sono: Cianotype, Direct Positive, Flat, Grayscale Conversion, Lightroom default, Sepia Tone, Tone Curve – Lightroom default, Tone Curve – Linear Contrast, Tone Curve – Medium Contrast, Tone Curve – Strong Contrast. Le denominazioni di questi Preset danno un’idea del loro effetto sull’immagine e comunque è possibile vedere un’anteprima sulla miniatura soprastante, passando su di essi il cursore del mouse. Cliccando su History si apre una lista delle azioni effettuate sull’immagine corrente.
Ora esamineremo dettagliatamente le funzioni e i comandi del modulo di destra dove si trovano tutti gli strumenti per il Photo Editing. I gruppi di strumenti disponibili, immediatamente sotto l’istogramma che rimane sempre visibile anche scorrendo il pannello verso il basso, sono nell’ordine: Basic, Tone Curve, Crop & Straighten, Grayscale Mixer, Split Toning, HSL Color Tuning, Detail, Lens Corrections, Camera Calibration.
2.1 - Gli strumenti Basic
Come già detto, i comandi e gli strumenti di Lightroom sono presentati nella sequenza standard che dovrebbe seguire un workflow efficiente ed efficace. Gli strumenti Basic sono quindi le prime (e probabilmente le più importanti) correzioni da applicare alle immagini digitali. Il gruppo Basic si compone di tre sotto-gruppi di strumenti: Color, Range e Tone.
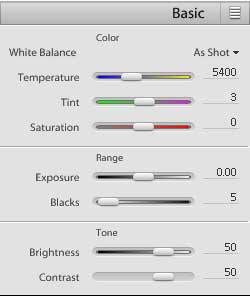
Nel riquadro Basic si ritrovano tutti gli strumenti della scheda Adjustments di Camera Raw, funzionanti con lo stesso motore. Il bello è che si possono applicare non solo ai raw, ma anche ai tiff e perfino ai jpeg, ovviamente con risultati qualitativamente diversi. Dopo l’acquisizione di Pixmantec da parte di Adobe, il gruppo di sviluppatori di Raw Shooter è stato integrato nel team di sviluppo di Lightroom con l’intento, anche se non ufficialmente dichiarato, di integrarne gli algoritmi nel nuovo software Adobe. Questo processo però si prospetta abbastanza lungo e difficilmente ne vedremo i risultati anche nella prima release definitiva. Allo stato attuale quindi i risultati ottenibili con Lightroom nello sviluppo dei files raw è paragonabile a quello ottenibile con Camera Raw 3.x.
Nel riquadro Color è possibile regolare il bilanciamento del bianco mediante il classico menù a tendina oppure agendo sui cursori Temperature e Tint, oppure campionando un grigio neutro con il contagocce (pulsante nell’angolo in basso a destra dell’area di visualizzazione centrale), esattamente come in Camera Raw. Nel riquadro Color è presente anche un cursore Saturation che agisce uniformemente sui tre canali R,G,B.
Nel successivo riquadro, ci sono gli strumenti del sotto-gruppo Range: Exposure e Blacks, per regolare esposizione e punto di nero. Come in Camera Raw, tenendo premuto il tasto alt mentre si spostano questi due cursori, vengono evidenziati nell’immagine i pixel che vanno fuori scala, colorati secondo il canale che perde informazioni. È possibile anche visualizzare nell’immagine i pixel fuori scala attivando i controlli Show Clipping, Shadows/Highlights posti alla base dell’istogramma. La differenza fra i due sistemi di warning è la stessa che abbiamo in Camera Raw: nel primo caso l’immagine diventa nera (o bianca nel caso del cursore Blacks) e vengono evidenziati come punti colorati (del colore del canale interessato) i pixel privi di informazione; nel secondo caso l’immagine rimane full color e vengono evidenziati in rosso i pixel “bruciati” e in blu i neri fuori scala.
Il terzo sotto-gruppo degli strumenti Basic è chiamato Tone e comprende gli strumenti Brightness e Contrast. Il cursore dello strumento Brightness permette di regolare i mezzi toni, a destra per schiarire e a sinistra per scurire. Il cursore Contrast trascinato verso destra scurisce le ombre e schiarisce le luci; il contrario verso sinistra.
2.2 - Gli strumenti Tone Curve
Chi è abituato a lavorare con le Curve di Photoshop, noterà subito un diverso modo di utilizzare questo strumento; per prima cosa che appare subito evidente è che non è possibile aggiungere punti alla curva, trascinabili con il mouse per modificarne la forma. Gli interventi si fanno tutti ed esclusivamente con i cursori presenti in questo riquadro che agiscono su un range definito dai due puntatori (triangolino nero e bianco) posti alla base del grafico. La prima cosa da fare è quindi definire su quale range di toni dovranno agire i cursori (che controllano rispettivamente Highlights, Midtones e Shadows). In pratica i due puntatori definiscono quali sono le ombre e le luci della foto: sulla zona a sinistra del puntatore nero agiranno i cursori del sotto-gruppo Shadows, sulla zona a destra del puntatore bianco agiranno i cursori del sotto-gruppo Highlights, sulla zona compresa fra i due puntatori agiranno i cursori del sotto-gruppo Midtones.
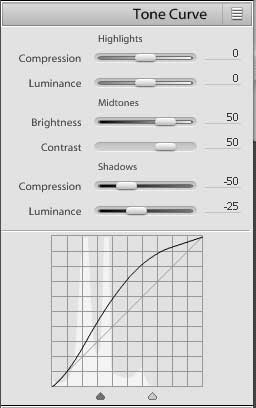
Il sotto-gruppo Highlights comprende due strumenti (cursori): Compression e Luminance. Trascinando il cursore Compression verso destra, verranno spostate verso il bianco solo le zone più chiare della foto; Con il cursore Luminance verranno interessate solo le aree comprese fra il centro il quarto superiore della curva.
In modo analogo, ma opposto, funzionano i due cursori Compression e Luminance del sotto-gruppo Shadows.
I due cursori del sotto-gruppo Midtones, Brightness e Contrast, regolano rispettivamente la posizione del punto medio della curva e la sua pendenza. In pratica i cursori Brightness e Contrast del Midtones agiscono esattamente come gli omonimi cursori del riquadro Basic.
Tutte le correzioni fatte in questo riquadro, così come in tutti gli altri possono essere annullate globalmente premendo il pulsante Reset in basso a destra del pannello di destra.
Per avere un’idea tangibile di quello che stiamo facendo sull’immagine, è possibile, nella finestra centrale, visualizzare contemporaneamente le due versioni della foto, prima e dopo gli interventi correttivi, selezionando la modalità di visualizzazione before/after con i pulsantini in basso a sinistra.
2.3 - Gli strumenti Crop & Straighten
Lo strumento Crop viene attivato spuntando la casella di controllo nel riquadro Crop & Straighten oppure cliccando sul pulsante posto sotto la finestra di visualizzazione centrale. Appare un bordo dotato di “maniglie” che circonda l’intera foto. Se la casella Constrain Aspect Ratio non è attivata le maniglie possono essere trascinate indipendentemente; se invece è attiva, l’area di ritaglio mantiene le proporzioni definite nel menù a tendina sulla destra. Una volta definita l’area di ritaglio, questa può essere spostata trascinando l’immagine sottostante e ruotata ad esempio per raddrizzare un orizzonte storto. Questa operazione può essere fatta con il cursore presente nel riquadro oppure in modo più preciso tenendo premuto il tasto Ctrl e tracciando la linea da rendere orizzontale. Tutte le operazioni fatte con questi strumenti possono essere annullate con il tasto Reset presente nel riquadro Crop & Strighten.
2.4 - Gli strumenti Grayscale Mixer
Il modulo Develop offre, nel pannello di sinistra, un Preset, denominato Grayscale Conversion, che produce in modo automatico una conversione in bianco e nero di buona qualità, basata sulla regolazione del canale L del modo colore Lab. Per chi invece non si accontenta ma vuole avere il pieno controllo dell’immagine anche per la conversione in bianco e nero, Lightroom mette a disposizione il set di strumenti del riquadro Grayscale Mixer che fornisce ben sei cursori per controllare singolarmente e indipendentemente la luminosità di Reds, Yellows, Greens, Cians, Blues e Magentas. Gli strumenti si attivano spuntando la casellina On a fianco del titolo del riquadro che effettua anche la totale desaturazione dell’immagine. Se a questo punto ci si pente di non aver usato il preset, anche qui è presente una casellina Auto; tuttavia il metodo e il risultato sono diversi dal preset e quindi si può scegliere quale dei due soddisfa maggiormente i propri gusti. Se dopo aver provato anche questo ci si vuole addentrare nella regolazione manuale, non resta che provare a muovere i sei cursori: verso sinistra si scuriscono i toni del canale corrispondente, verso destra si schiariscono.
2.5 - Gli strumenti Split Toning
In questo riquadro ci sono gli strumenti che permettono di aggiungere una tinta alle Highlights e una diversa tinta alle Shadows della nostra foto. Questo processo è particolarmente utile ad esempio, dopo aver creato un’immagine in bianco e nero, per trasformarla in una immagine a due colori. Sia per le Highlights che per le Shadows sono presenti due cursori: Hue per definire la tinta (visibile nella barra di scorrimento del cursore) e Saturation per definire la percentuale di saturazione; naturalmente, in una foto già convertita in bianco e nero, se il cursore Saturation rimane sullo zero, il cursore Hue non avrà nessun effetto.
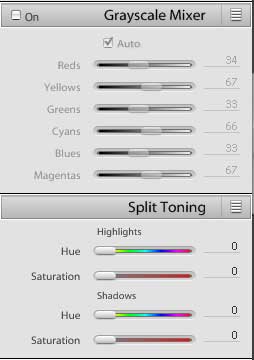
2.6 - Gli strumenti HSL Color Tuning
Il riquadro HSL (Hue, Saturation, Luminance) Color Tuning fornisce gli strumenti per intervenire su un singolo colore nell’ambito di una foto, ovviando in parte alla mancanza in Lightroom di qualsivoglia strumento di selezione. Questo risulta particolarmente utile per rimuovere dominanti di colore oppure per agire sul tono della pelle in un ritratto o semplicemente per cambiare il colore di un oggetto in una foto. I cursori Hue regolano il range di tinta di ogni singolo colore, i cursori Saturation regolano quanto intenso deve essere un colore, i cursori Luminance regolano la luminosità del colore.
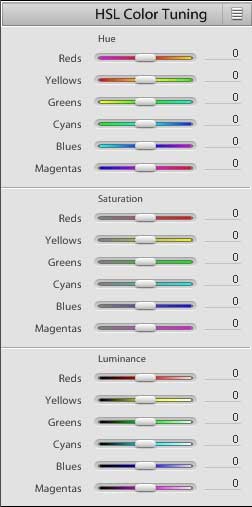
Il modo di presentarsi di questo riquadro (ben 18 cursori per regolare indipendentemente Hue, Saturation e Luminance di Reds, Yellows, Greens, Cyans, Blues e Magentas) ha l’effetto immediato di scoraggiare anche i più smaliziati “digitalisti”, pertanto credo sia meglio illustrarne il funzionamento con un paio di esempi.
Prendiamo, per esempio, un ritratto nel quale la pelle della modella presenta una dominante rossa. Poichè quello che vogliamo è abbassare l’intensità del rosso, la prima cosa da fare è spostare leggermente a sinistra il cursore Reds del sotto-gruppo Saturation. Trovata l’intensità giusta per il rosso, a questo punto si può regolare, se necessario Hue e Luminance dei Reds per rimuovere completamente la dominante. Lo stesso discorso vale se la dominante è gialla o blu o verde, muovendo gli opportuni cursori.
Un altro esempio di utilizzo dello strumento HSL Color Tuning è per cambiare il colore di un oggetto. Supponiamo di avere un oggetto blu che vogliamo rendere viola: sarà sufficiente spostare il cursore Hue dei Blues verso destra (nelle barre di scorrimento di ogni cursore è visibile il colore che si ottiene spostando quel cursore). Attenzione però tutti gli oggetti blu della foto diventeranno viola, in quanto, come già detto, Lightroom non ha strumenti di selezione, ma applica le modifiche in modo generalizzato.
2.7 - Gli strumenti Detail
In questo riquadro sono presenti tre cursori: Sharpen, Smooth e De-noise.
Lo strumento Sharpen è analogo a quello di Camera Raw e, come quello, non è un granché efficiente, pertanto è consigliabile lasciare il cursore a zero e utilizzare eventualmente gli strumenti più sofisticati di Photoshop.
Lo strumento De-noise funziona abbastanza bene per eliminare il rumore digitale, specialmente se usato in abbinamento con lo strumento Smooth per eliminare il rumore nelle zone scure.
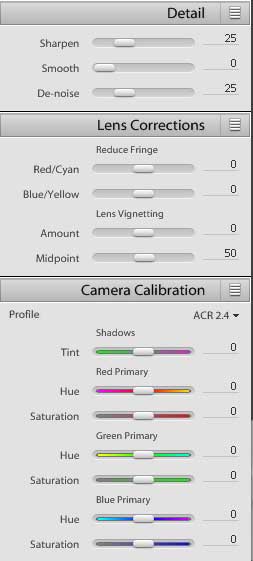
2.8 - Gli strumenti Lens Corrections
Nel riquadro Lens Corrections sono presenti gli strumenti per ridurre il fenomeno del Color Fringe (cursori Red/Cyan e Blue/Yellow) che aiutano a correggere il fastidioso bordo colorato ben noto ai fotografi digitali, e i cursori per controllare la vignettatura (Amount e Midpoint).
2.9 - Gli strumenti Camera Calibration
Questo riquadro è analogo alla scheda Calibration di Camera Raw e fornisce gli strumenti per regolare eventuali dominanti congenite della fotocamera. Sono presenti un cursore Tint (per togliere eventuali dominanti nelle ombre) e tre coppie di cursori Hue e Saturation per i tre canali Red, Green, Blue.
Terminiamo questa descrizione del modulo Develop di Lightroom con un accenno ad alcuni pulsanti presenti nella parte inferiore della finestra di visualizzazione centrale e alla base del pannello di destra.
Sotto la finestra centrale, a sinistra sono presenti cinque pulsanti: i primi quattro per scegliere la modalità di visualizzazione dell’immagine corrente (nell’ordine Preview, Before, Before/After in orizzontale, Before/After in verticale), il quinto per attivare lo strumento Crop. Nell’angolo destro della finestra centrale sono presenti il pulsante Mano (per trascinare l’area di visualizzazione) e Contagocce (per campionare il White Balance).
Nella parte inferiore del pannello di destra sono presenti (sempre visibili) il tasto Sync per applicare le stesse regolazioni ad un gruppo di immagini (premendo il tasto Sync si apre una finestra nella quale selezionare quali regolazioni applicare), il tasto Copy from Previous per applicare all’immagine corrente le regolazioni dell’immagine immediatamente precedente, il tasto Reset per annullare tutto.
2.10 - Da Lightroom a Photoshop e ritorno
Da quanto detto finora sui due moduli Library e Develop appare chiaro che Lightroom è un potente strumento per archiviare, classificare, gestire ed elaborare le fotografie digitali (specialmente nel formato raw), ma non è Photoshop, né ha la pretesa di sostituirlo completamente nel workflow del fotografo digitale. In particolare si sente la mancanza degli strumenti di foto-ritocco (tipo rimozione degli occhi rossi, il magico cerottino per eliminare punti neri e aloni da sensore sporco ecc.) e quindi, talvolta, può essere necessario passare momentaneamente in Photoshop, effettuare i ritocchi necessari e tornare quindi in Lightroom. Questo è possibile con estrema facilità.
Per aprire in Photoshop la foto attiva nella finestra centrale di Lightroom, basta sul menù Photo e selezionare l’opzione Edit in Photoshop CS2. Si apre la finestra di dialogo Edit Photo che presenta tre opzioni: le prime due Edit Original e Edit a copy non sono attive se stiamo lavorando su un file raw (o DNG) e non tengono conto delle modifiche effettuate fino a quel momento in Lightroom; la terza opzione Edit a Copy with Lightroom Adjustments è applicabile anche ai files raw e tiene conto di tutto quello che è stato fatto fino a quel momento in Lightroom. In pratica viene creato e aperto in Photoshop un tiff, convertendo il raw attivo in quel momento con tutte le regolazioni effettuate. Una volta effettuate le debite operazioni in Photoshop, si salva e si chiude il tiff e si torna in Lightroom. A questo punto troveremo nella Library due versioni della foto: il raw originale (con le correzioni fatte in Lightroom) e un tiff con, in più, le correzioni fatte in Photoshop.
Lo stesso discorso vale partendo da un originale jpeg (o da un tiff), selezionando l’opzione Edit a Copy. Se invece fossimo partiti da un jpeg, scegliendo l’opzione Edit Original, in Photoshop si sarebbe aperto il jpeg originale e alla fine del processo avremmo nella Library un solo file jpeg corretto.
2.11 - Esportare le immagini da Lightroom
Alla fine del processo Develop, abbiamo delle immagini pronte per l’output che può essere una presentazione a video o una stampa, nel qual caso utilizzeremo i moduli Slideshow e Print di Lightroom, oppure possiamo esportare le immagini in un formato utilizzabile da altri software.
Una volta selezionate nella Library le foto da esportare, si clicca sul menù File>Export...; si apre una finestra di dialogo che permette di scegliere varie opzioni. Nell’ordine abbiamo il riquadro Export Location dove si imposta il percorso su Hard Disk o su unità di archiviazione esterna sulla quale salvare le immagini; il riquadro File Naming per attribuire un criterio di denominazione ai nostri files; il riquadro File Formats che permette di sceglire tra jpeg, tiff, psd e dng e di settare i parametri relativi al formato scelto; infine si può scegliere lo spazio colore da attribuire alle nostre immagini (la scelta è tra sRGB, Adobe RGB 1998 e ProPhoto RGB) e la risoluzione. Una volta avviato il processo, questo avviene in background e nel frattempo si può continuare il lavoro in Lightroom.
Il modulo Slideshow fornisce gli strumenti per costruire una presentazione a video a partire da una serie di fotografie e di esportarla in un formato compatibile con altri strumenti di presentazione. La versione beta 3 di Lightroom per Windows limita la possibilità di esportazione al solo formato PDF, ma la versione finale dovrebbe permettere di esportare anche in Html e in Flash, come è già possibile fare con la beta di Lightroom per Mac.
Per accedere al modulo, si selezionano nella Library le immagini da inserire nella presentazione (sarà comunque possibile aggiungerne altre o toglierne anche nel modulo Slideshow) e si clicca sul link Slideshow nella barra superiore. All’apertura del modulo, la finestra centrale visualizza le immagini selezionate.
L’interfaccia utente rispecchia lo schema degli altri moduli e, come al solito, i comandi si trovano nei due pannelli laterali.
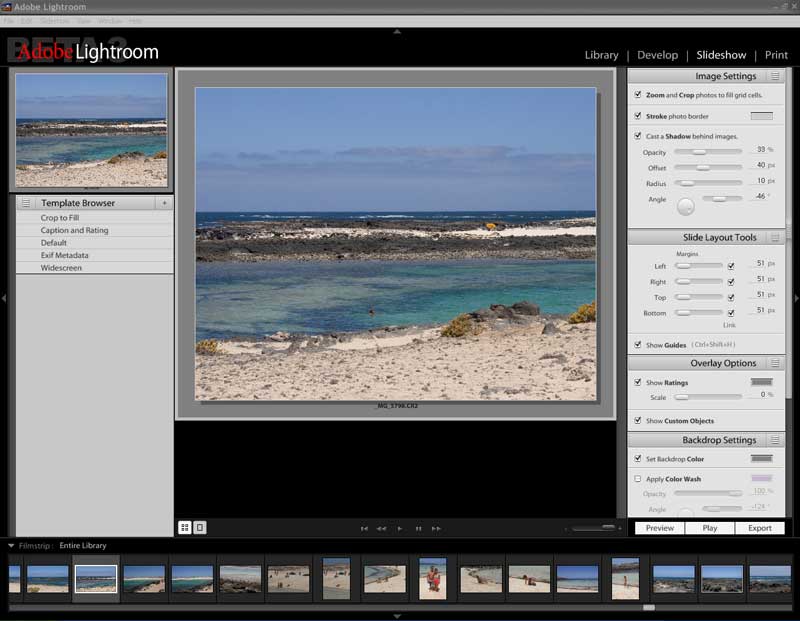
3.1 - I pannelli di controllo
Nel pannello di sinistra, oltre alla miniatura dell’immagine corrente, troviamo un menù Template Browser con una serie di formattazioni predefinite, applicabili alla presentazione. Scorrendo il mouse sui vari template, è possibile vederne l’effetto sulla miniatura soprastante. Il Template Browser è personalizzabile aggiungendo ulteriori Template ottenuti salvando le impostazioni che si sono scelte per una determinata presentazione. Queste impostazioni saranno poi disponibili nel menù e permetteranno di realizzare nuove presentazioni con un solo click del mouse.
I Template disponibili di default sono:
- Crop to fill: presenta le foto ingrandendole e tagliandole in modo da riempire completamente l’area di visualizzazione
- Caption and rating: visualizza le foto mostrando il nome dello Shoot o della Collection a cui appartengono ed eventuale punteggio assegnato
- Default: mostra il nome del file
- Exif Metadata: visualizza le foto accompagnate dai relativi dati exif.
- Widescreen: adatta le foto per una presentazione su schermo formato 16:9
Anche nel modulo Slideshow, il pannello di destra contiene i comandi per applicare settaggi personalizzati. I gruppi di comandi disponibili sono: Image Settings, Slide Layout Tools, Overlay Options, Backdrop Settings, Playback Settings.
3.2 - Gli strumenti del pannello di sinistra
Il gruppo di strumenti Image Settings permette di stabilire come le immagini verranno visualizzate nella presentazione.
• Zoom and Crop photos to fill grid cells ingrandisce la foto in modo da riempire tutta l’area di visualizzazione, tagliando le parti eccedenti; Trascinando l’immagine con il mouse nell’area centrale è possibile centrarla come si preferisce.
& Stroke photo border aggiunge un bordo alla foto; il colore del bordo è selezionabile cliccando sul rettangolino a destra.
& Cast a Shadow behind images aggiunge un’ombreggiatura dietro alla foto, e permette di settarne i parametri Opacity, Offset, Radius e Angle.
Con il gruppo di cursori Slide Layout Tools si possono definire le dimensioni in pixel del bordo libero dello sfondo della presentazione attorno alla foto.
Nella versione attuale le funzionalità degli strumenti Overlay Options sono molto limitate, in quanto permettono di inserire, come testo, solo il nome del file e il rating assegnato alla foto. Nella versione definitiva dovrebbe essere possibile aggiungere un testo personalizzabile, un logo e altro.
Con gli strumenti Backdrop Settings è possibile applicare allo sfondo un colore, una sfumatura o utilizzare un’altra immagine come sfondo della presentazione. Per applicare un’immagine allo sfondo basta attivare la corrispondente casella di controllo (Apply Image to Backdrop) e trascinare dalla Filmstrip allo sfondo l’immagine desiderata.
Gli strumenti Playback Settings consentono di impostare i tempi di visualizzazione di ogni foto e i tempi di transizione da una foto alla successiva.
Infine, alla base del pannello di sinistra ci sono tre pulsanti: Preview, Play, Export.
• Preview mostra la presentazione nella riquadro della finestra di visualizzazione centrale ed è utile per vedere come viene la presentazione durante la preparazione.
& Play mostra la presentazione a tutto schermo e serve per presentare il proprio lavoro direttamente sul monitor del PC.
& Export converte la presentazione in un formato compatibile con altri dispositivi/software (attualmente solo PDF).
Anche il modulo Print di Lightroom è organizzato secondo il solito lay out: attorno all’area centrale che visualizza l’immagine come verrà stampata secondo le impostazioni e le dimensioni della carta definite, si trovano i consueti pannelli di controllo.
La selezione delle foto da stampare può essere fatta direttamente all’interno del modulo, selezionando, singolarmente o in gruppo, le immagini nella Filmstrip che, come sempre, visualizza le foto dello Shoot o della Collection correntemente selezionati nel modulo Library.
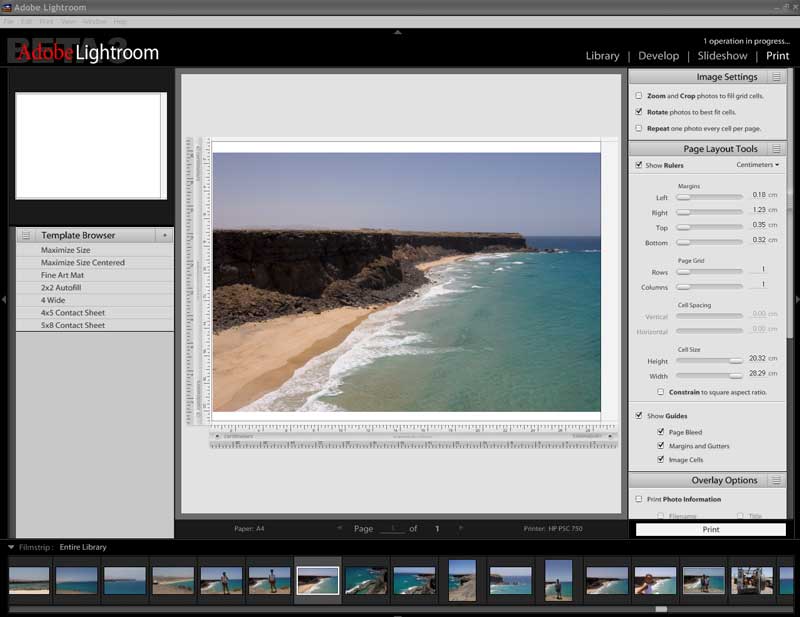
4.1 - Il pannello di sinistra
Analogamente al modulo Slideshow, anche il pannello di sinistra del modulo Print è occupato da un Template Browser con delle impostazioni di impaginazione predefinite, con la possibilità di aggiungerne altri, salvando le impostazioni definite nel pannello di destra; anche qui l’effetto di ogni singolo Template può essere visualizzato nella miniatura soprastante, scorrendo le varie opzioni con il cursore del mouse.
I Template disponibili di default sono:
- Maximize Size
- Maximize Size Centered
- Fine Art Mat
- 2x2 Autofill
- 4 Wide
- 4x5 Contact Sheet
- 5x8 Contact Sheet
4.2 - Il pannello di destra
Il pannello di destra fornisce il necessario per l’impaginazione e la preparazione alla stampa delle fotografie digitali. Prima però di utilizzarne gli strumenti conviene prestare attenzione a due comandi (a dir la verità poco visibili) posti sotto l’area centrale di visualizzazione: sulla destra c’è il comando Paper che permette di settare il tipo e le dimensioni della carta; nell’angolo sinistro c’è il comando Printer, per selezionare la stampante. Fatte queste due semplici ma fondamentali scelte, possiamo cominciare ad impostare la nostra stampa nel pannello di destra.
Il primo gruppo di comandi, Image Settings, propone tre opzioni:
• Zoom and Crop photos to fill grid cells: adatta le immagini alle dimensioni delle celle della griglia definita sul foglio (vedremo come nel riquadro successivo)
Rotate to best fit cells: ruota l’immagine per adattarla alle celle della griglia
Repeat one photo every cell per page: stampa una foto per pagina, riempiendo con la stessa immagine tutte le celle della griglia
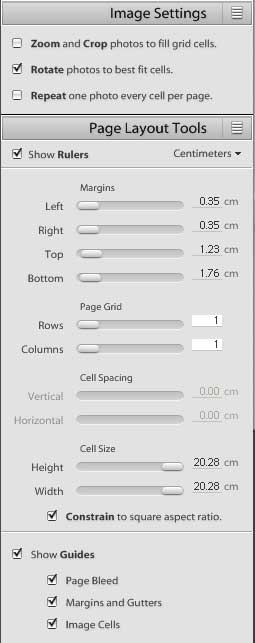
Il secondo gruppo, Page Layout Tools, permette di definire i margini di stampa e la griglia su ogni pagina, cioè, in pratica, quante foto e di che dimensione stampare su ogni foglio.
Il terzo gruppo di strumenti, Overlay Options, consente di stampare sul bordo della foto una serie di informazioni selezionabili che vanno dal nome del file, ai dati exif, al modello di stampante e al profilo ICC utilizzato.
L’utima serie di strumenti, Print Job settings, consente di definire la risoluzione di stampa in dpi, il profilo ICC, l’intento di rendering. Adobe, nella Release Note della beta 3 per Windows, avverte che il Color Management di Lightroom non è ancora perfettamente funzionante, per cui per evitare problemi, con questa versione è preferibile lasciar gestire il colore alla stampante (opzione Profile managed by printer). Infine è possibile selezionare la stampa draft e se applicare una maschera di contrasto. A questo punto basta accendere la stampante, caricare la carta e cliccare sul tasto Print.
Adobe Lightroom, in questa versione beta per Windows, promette di essere un ottimo software; personalmente, durante le mie prove, ho trovato Lightroom molto ‘portato’ per la fotografia, nel senso che è molto semplice e mirato esclusivamente proprio alle esi¬genze del fotografo digitale. La sua semplicità e la bellezza dell’interfaccia grafica ne fanno un prodotto molto inte¬ressante. Si sente un po’ la mancanza degli strumenti di foto-ritocco di Photoshop (il magico cerottino, per fare un esempio), ma non è detto che non vengano integrati nel modulo Develop, nelle prossime release.
La beta 3 per Windows, manca anche di alcune funzioni invece già implementate nella beta 3 per Mac, addirittura un intero modulo, il Modulo Web, è completamente assente. Il fatto dunque che sia ancora in fase beta è sicuramente un limite all’utilizzo, ma probabilmente non dovremo attendere ancora molto per avere la prima release ufficiale. Tra l’altro Adobe ha ufficialmente comunicato che la versione 1.0 sarà fornita gratuitamente ha chi ha già acquistato Pixmantec Raw Shooter Premium 2006.